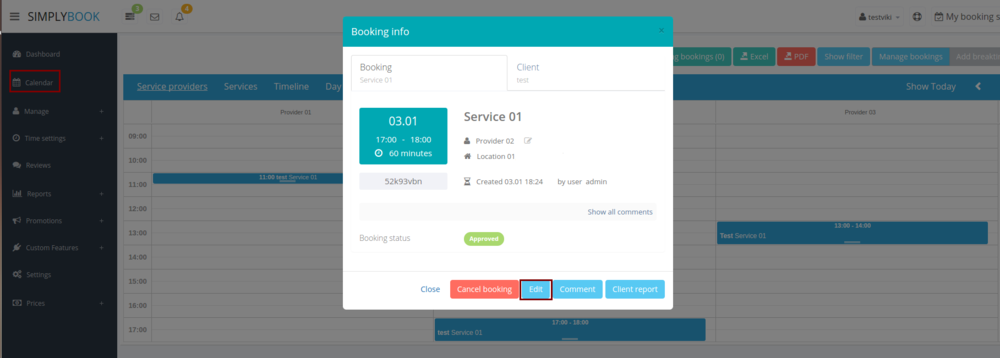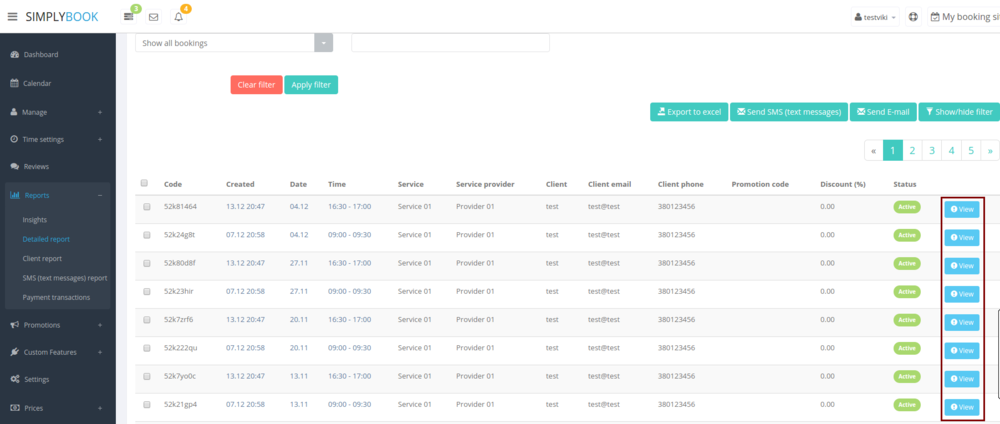Difference between revisions of "How to reschedule booking"
| Line 4: | Line 4: | ||
1. In Calendar section.<br> | 1. In Calendar section.<br> | ||
Click on the booking you wish to reschedule, then choose "Edit" and make necessary changes. Then please click on "Save" for changes to be applied.<br><br> | Click on the booking you wish to reschedule, then choose "Edit" and make necessary changes. Then please click on "Save" for changes to be applied.<br><br> | ||
| − | [[File:Edit | + | [[File:Edit booking2.png | center]]<br><br> |
2. In Reports//Detailed report.<br> | 2. In Reports//Detailed report.<br> | ||
Click on "View" button near corresponding booking, then choose "Edit" and make necessary changes. Then please click on "Save" for changes to be applied.<br> <br> | Click on "View" button near corresponding booking, then choose "Edit" and make necessary changes. Then please click on "Save" for changes to be applied.<br> <br> | ||
| − | [[File:Edit booking | + | [[File:Edit booking.reports.png | center]]<br><br> |
Rescheduling from clients side:<br><br> | Rescheduling from clients side:<br><br> | ||
Revision as of 18:52, 6 January 2017
Sometimes you or your clients may need to reschedule bookings.
Rescheduling from admin side:
1. In Calendar section.
Click on the booking you wish to reschedule, then choose "Edit" and make necessary changes. Then please click on "Save" for changes to be applied.
2. In Reports//Detailed report.
Click on "View" button near corresponding booking, then choose "Edit" and make necessary changes. Then please click on "Save" for changes to be applied.
Rescheduling from clients side:
1. Client can contact admin to change the booking the way described above.
2. Client can cancel booking using cancellation link from e-mail notification and book new appointment at desired date/time from the booking page.
Please note, that it is not possible to edit bookings that were already cancelled.