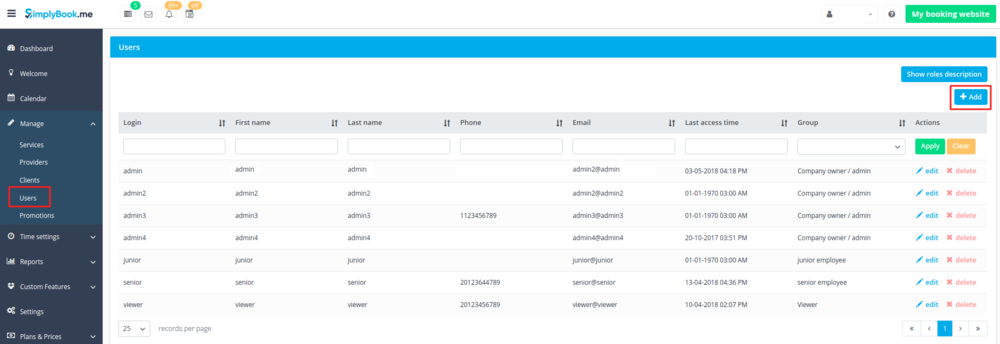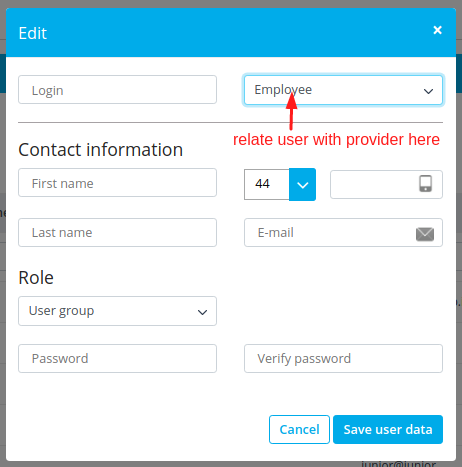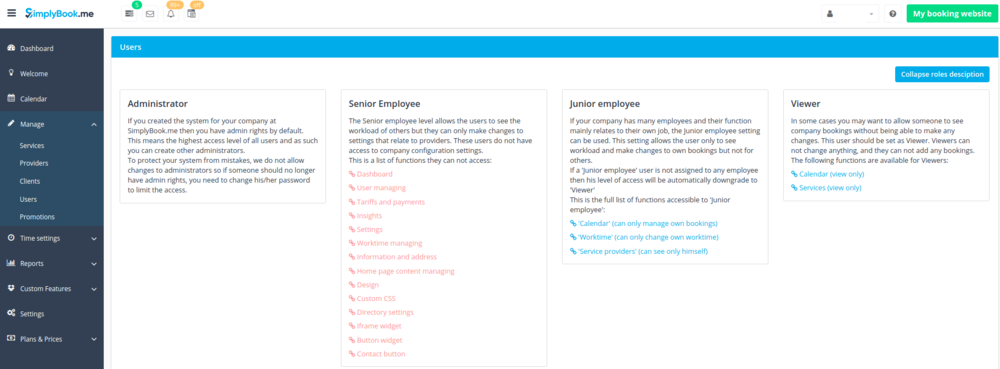Difference between revisions of "Adding other users to the system"
| Line 12: | Line 12: | ||
<br><br> | <br><br> | ||
:To create new user please click on "Add button": | :To create new user please click on "Add button": | ||
| − | [[File: | + | [[File:Add new user.png| center]] |
<br><br> | <br><br> | ||
:Fill in login, first and last names, email address, relate to some provider if necessary and set first password in the popup that appeared. | :Fill in login, first and last names, email address, relate to some provider if necessary and set first password in the popup that appeared. | ||
| − | [[File: | + | [[File:Creating new user.png | center]] |
<br><br> | <br><br> | ||
After this, just send login and password for your users along with the link to your admin page. | After this, just send login and password for your users along with the link to your admin page. | ||
| Line 23: | Line 23: | ||
| − | [[File: | + | [[File:User roles list.png | center]] |
<br><br> | <br><br> | ||
;Admin | ;Admin | ||
Revision as of 13:43, 3 May 2018
How to create new system user
You can create a separate user for the person who needs to access your admin page in Manage//Users and assign the corresponding rights to that user. See the list of available user roles below.
- To create new user please click on "Add button":
- Fill in login, first and last names, email address, relate to some provider if necessary and set first password in the popup that appeared.
After this, just send login and password for your users along with the link to your admin page.
User Roles
- Admin
If you created the system for your company at SimplyBook.me then you have admin rights by default. This means the highest access level of all users and as such you can create other administrators.
Remark: To protect your system from mistakes, we do not allow to delete administrators so if someone should no longer have admin rights, you need to change his/her email and password to limit the access.
- Senior Employee
(select "Employee" option to set these rights).
The Senior employee level allows the users to see the workload of others but they can only make changes to settings that relate to themselves. These users do not have access to company configuration settings.
This is a list of functions they can not access:
- Dashboard
- User managing
- Tariffs and payments
- Insights
- Settings
- Worktime managing
- Information and address
- Home page content managing
- Design
- Custom CSS
- Directory settings
- Widgets
(for more details see table below)
- Junior Employee
When your company has many employees and their function mainly relates to their own job, the Junior employee settings can be used. This setting allows the user only to see workload and make changes to own bookings but not for others. The Junior employee can not see what the others are doing. This is the full list of functions accessible to 'Junior employee':
- 'Calendar' (can manage only own bookings)
- 'Worktime' (can change only own worktime)
- 'Service providers' (can see only himself)
(for more details see table below)
- Remark: If a 'Junior employee' user is not assigned to any employee then his level of access will be automatically downgraded to 'Viewer'
- Viewer
In some cases you may want to allow someone to see what is going on with company bookings but not be able to make any changes. This user should be set as Viewer. Viewers can not change anything, and they can not add any bookings. The following functions are available for Viewers:
- Calendar (view only)
- Services (view only)
(for more details see table below)
| Options list | Senior Employee | Junior Employee | Viewer | |
|---|---|---|---|---|
| Bookings | ||||
| View Bookings | ✔ (all providers') |
✔ (own only) |
✔ (all providers') | |
| Create/Edit/Cancel bookings | ✔ | ✔ (own only) |
⛌ | |
| Export bookings | ✔ | ⛌ | ⛌ | |
| Add breaktimes | ✔ | ✔ (own schedule) |
⛌ | |
| Update booking statuses* | ✔ | ✔ | ✔ | |
| Add comments to bookings | ✔ | ✔ | ✔ | |
| Managing the services | ||||
| View: | Services | ✔ | ✔ | ⛌ |
| Providers | ✔ | ✔ (own details) |
⛌ | |
| Locations* | ✔ | ✔ (related to this provider) |
⛌ | |
| Categories* | ✔ | ⛌ | ⛌ | |
| Memberships* | ✔ | ⛌ | ⛌ | |
| Promotions* | ✔ | ⛌ | ⛌ | |
| Create/Edit/Delete: | Services | ✔ | ⛌ | ⛌ |
| Providers | ✔ | ✔ (edit own information) |
⛌ | |
| Locations* | ✔ | ✔ (unattach own provider only) |
⛌ | |
| Categories* | ✔ | ⛌ | ⛌ | |
| Memberships* | ✔ | ⛌ | ⛌ | |
| Promotions* | ✔ | ⛌ | ⛌ | |
| Connect providers to services/locations | ✔ | ⛌ | ⛌ | |
| Connect services to providers/categories/memberships | ✔ | ⛌ | ⛌ | |
| Time settings related | ||||
| Edit schedules | ✔ (all providers') |
✔ (own only) |
⛌ | |
| Custom Features related | ||||
| Calendar Sync* | ✔ (connect calendars) |
✔ (connect own calendar) |
⛌ | |
| Provider color coding* | ✔ (set color per provider) |
✔ (set color per connected provider) |
⛌ | |
| Limit bookings* | ✔ (update limits per service) |
⛌ | ⛌ | |
| Intake forms* | ✔ (create/edit/delete) |
⛌ | ⛌ | |
| Status* | ✔ (create/edit/delete) |
⛌ | ⛌ | |
| Approve bookings* | ✔ (approve/decline bookings) |
✔ (approve/decline bookings) |
⛌ | |
| Book Soon notifications* | ✔ (create/edit/delete) |
⛌ | ⛌ | |
| News* | ✔ (create/edit/delete) |
⛌ | ⛌ | |
| Flexible Notifications* | ✔ (create/edit/delete) |
⛌ | ⛌ | |
| Reports | ||||
| Detailed report | ✔ | ⛌ | ⛌ | |
| Client report | ✔ | ⛌ | ⛌ | |
| SMS report | ✔ | ⛌ | ⛌ | |
| Reviews(reply/delete) | ✔ | ⛌ | ⛌ | |
| Payment transactions(view/approve)* | ✔ | ⛌ | ⛌ | |
| Membership payments(view/approve)* | ✔ | ⛌ | ⛌ | |
| Account information related | ||||
| Change own password | ✔ | ✔ | ✔ | |
| See subscription details | ✔ | ✔ | ✔ | |
| See top-menu notifications | ✔ | ✔ | ✔ | |
- * - corresponding custom feature should be already enabled by admin.