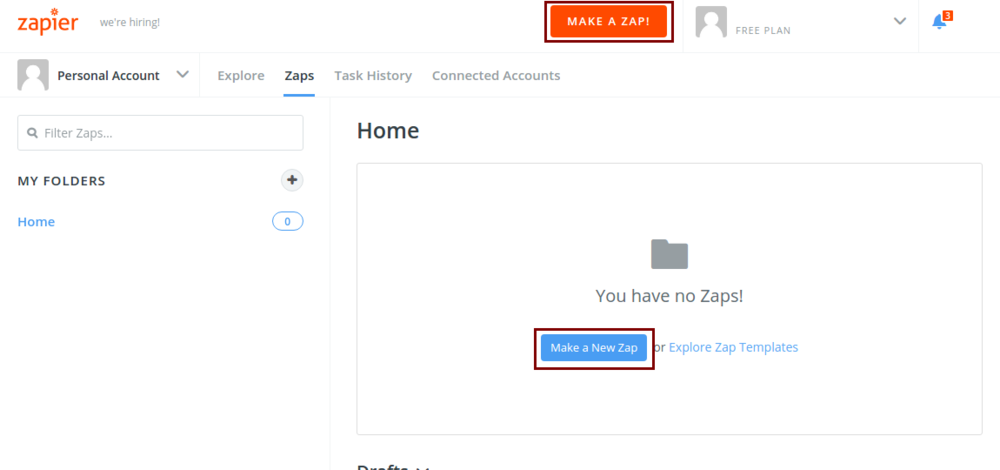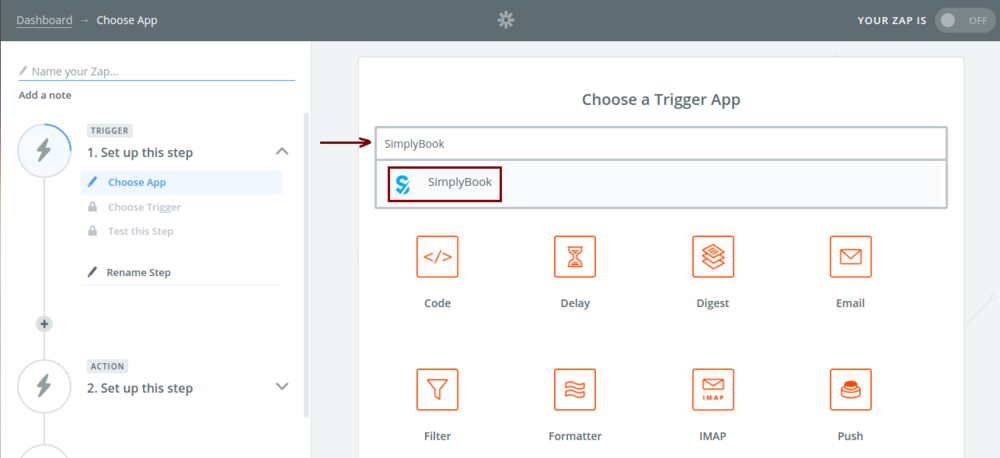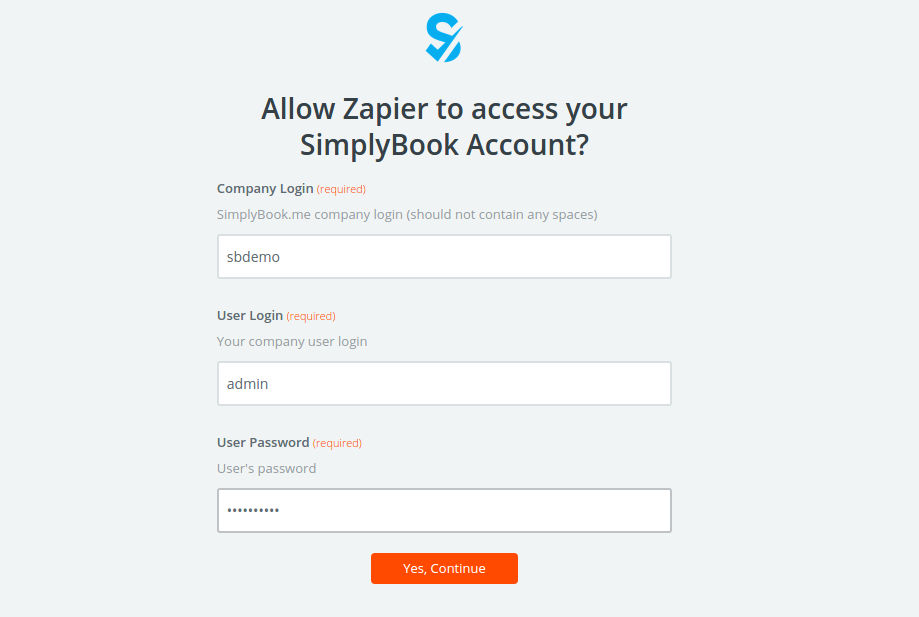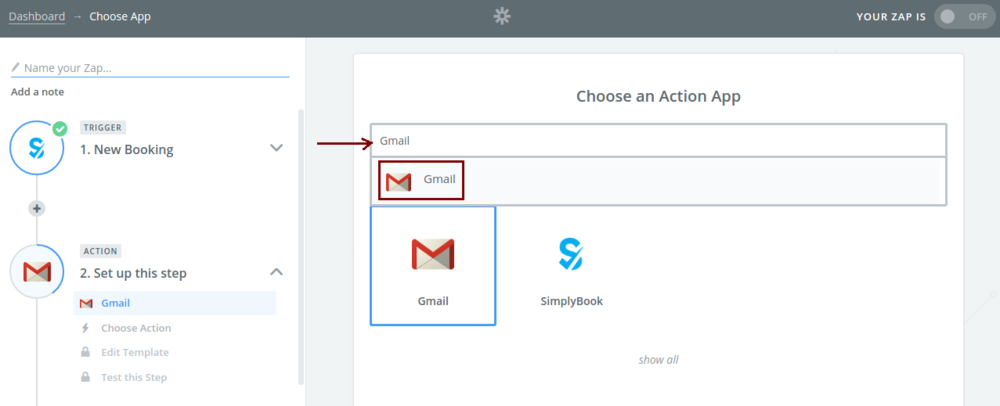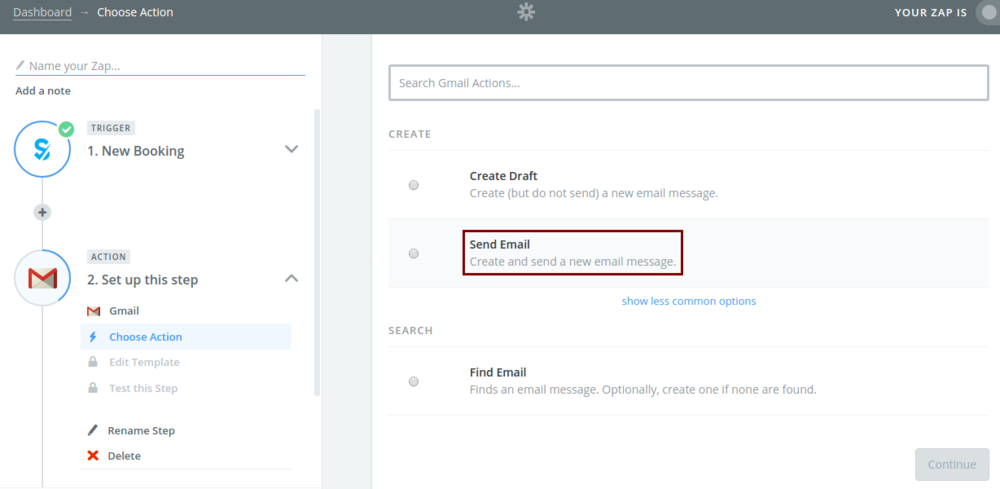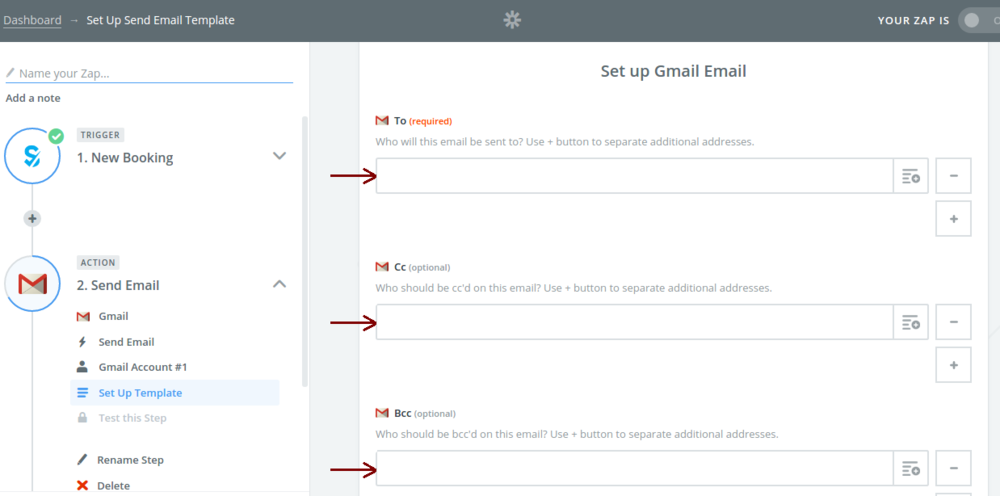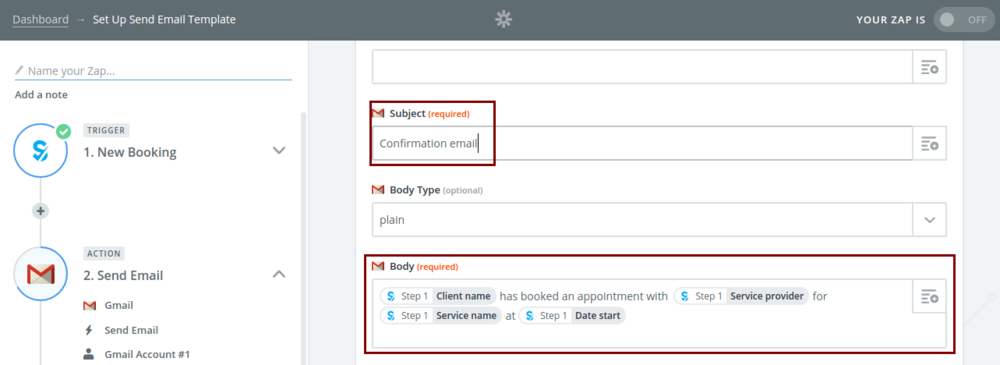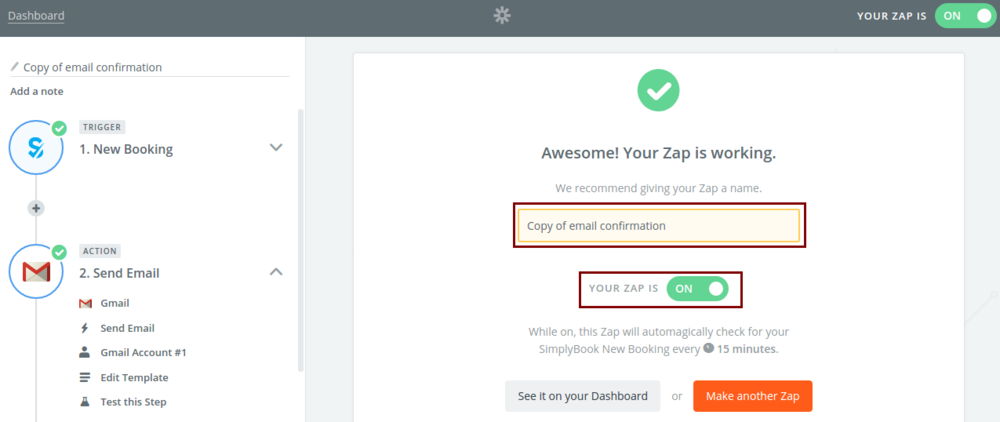Difference between revisions of "Email notifications with Zapier"
From SimplyBook.me
| Line 13: | Line 13: | ||
<br><br> | <br><br> | ||
| − | :'''3'''. On the next step please connect your SimplyBook.me account. | + | :'''3'''. On the next step please connect your SimplyBook.me account. Enable [[Custom_Features#Zapier_Connector |Zapier connector]] custom feature. And on Zapier side use the same credentials as when you log in to your SimplyBook.me account. Save this step. |
[[File:Connect simplybook.png |center]] | [[File:Connect simplybook.png |center]] | ||
<br><br> | <br><br> | ||
Revision as of 13:51, 27 May 2019
Sometimes you may need confirmation emails to be sent to more than one email address.
Unfortunately there is no such feature in the system(confirmation can be sent to one email address either to company or provider one), but you can use Zapier to achieve it.
How to set it up
- 1. Log in into your Zapier account, go to dashboard page and click on "Make a Zap" or "Make a New Zap"
- 2. Now you will set up the trigger step. The trigger itself is new booking so please type "SimplyBook" in the search box and select this option. Save this step.
- 3. On the next step please connect your SimplyBook.me account. Enable Zapier connector custom feature. And on Zapier side use the same credentials as when you log in to your SimplyBook.me account. Save this step.
If Zapier shows an error "We could not find the booking" on test step don't worry, it may occur when your account is new or you have not got new bookings recently.
You can skip test step and continue with setup.
- 4. Now you will be setting up actions step and as it is related to emails please find Gmail option using searchbox.
- 5. From the list of available actions please choose "Send email" and connect Gmail account that will be used for sending notifications.
- 6. On the next step please add email address(es) that you wish notification to be sent to. You may add only one address in "To(required)" email box or add some more addresses with the help of "Cc" and "Bcc" options or by clicking on "+" icon to add another email box.
- 7. Now you come to template step.
- Please use available variables by clicking on "+" icon on thee right side.
- Here you can see the example how notification template can be set up.
- 8. After you save your settings you can send test email to see how it will look like.
- Now you can name your Zap and turn it on. And it will send emails automatically to indicated addresses when new booking is received by SimplyBook.me system.