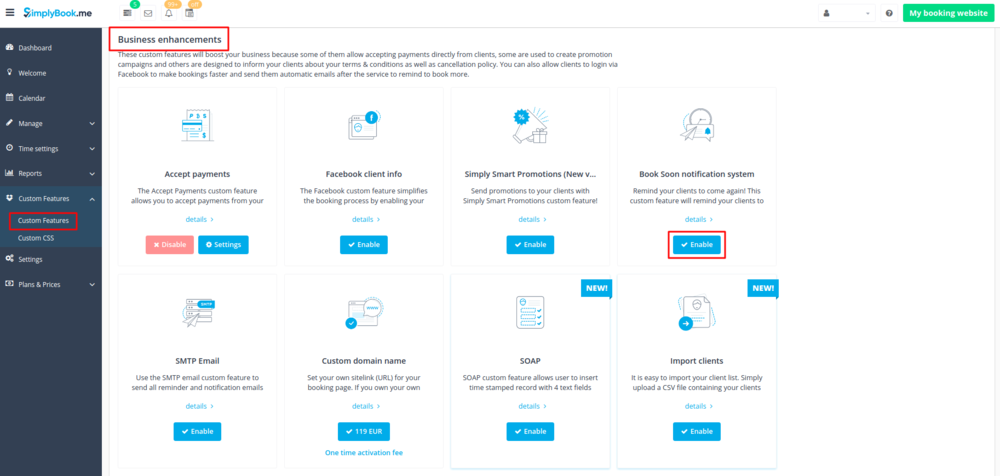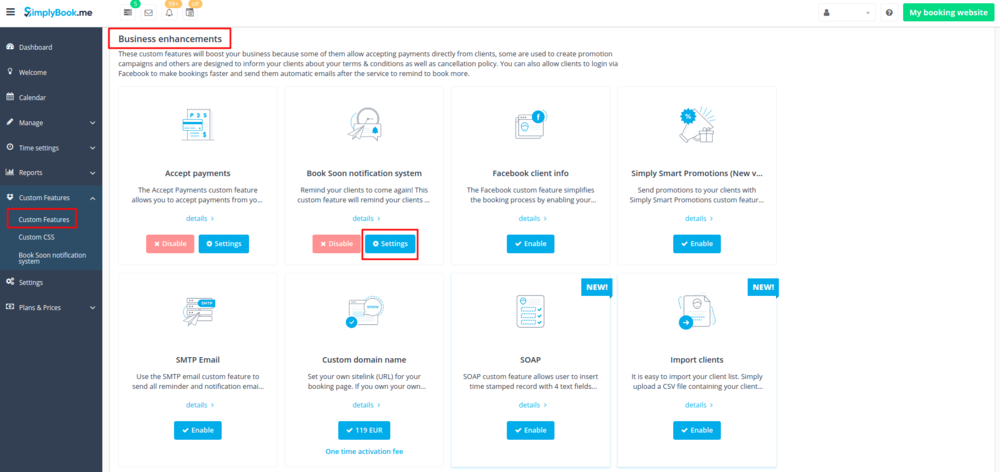Difference between revisions of "Book Soon Notification System custom feature"
From SimplyBook.me
| Line 24: | Line 24: | ||
<br><br> | <br><br> | ||
:4. Configure email and /or sms notifications by writing the subject and the text.<br> | :4. Configure email and /or sms notifications by writing the subject and the text.<br> | ||
| − | :You can use the following variables in your message: [client_name], [client_phone], [client_email], [event](for the service name), [unit](for the provider name), [code], [date_start], [time_start] | + | :You can use the following variables in your message: [client_name], [client_phone], [client_email], [event](for the service name), [unit](for the provider name), [code], [date_start], [time_start]. |
[[File:Book soon settings v3.png | center]] | [[File:Book soon settings v3.png | center]] | ||
<br><br> | <br><br> | ||
Revision as of 06:29, 30 September 2020
Make sure your clients come again! This Custom Feature will remind your clients to come back as you can send them a message x-number of days after their last appointment. For example, you can compose your own message and send a reminder always 30 days after an appointment.
- How to use
- 1. Enable this custom feature on your Custom features page.
- 2. Go to "Settings" near this option.
- 3. In the settings press "Add new".
- 4. Configure email and /or sms notifications by writing the subject and the text.
- You can use the following variables in your message: [client_name], [client_phone], [client_email], [event](for the service name), [unit](for the provider name), [code], [date_start], [time_start].
- 5. In the field "Book soon notifications" name this notification to distinguish it from other notifications you may want to create in future.
- 6. Set notification delay days (number of days after the appointment when notification should be sent)
- 7. Select service and provider for which the notification will be applied to (optional).