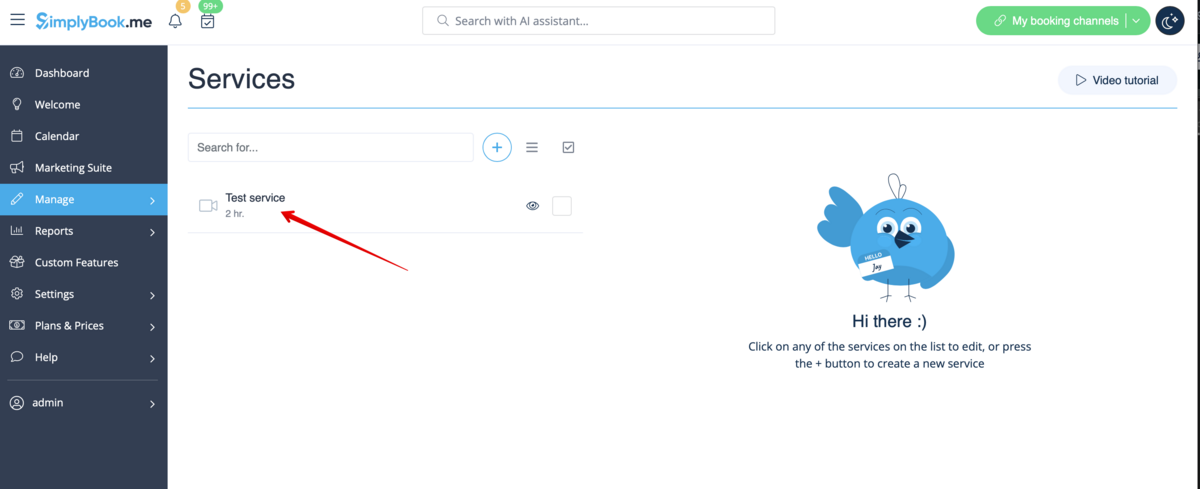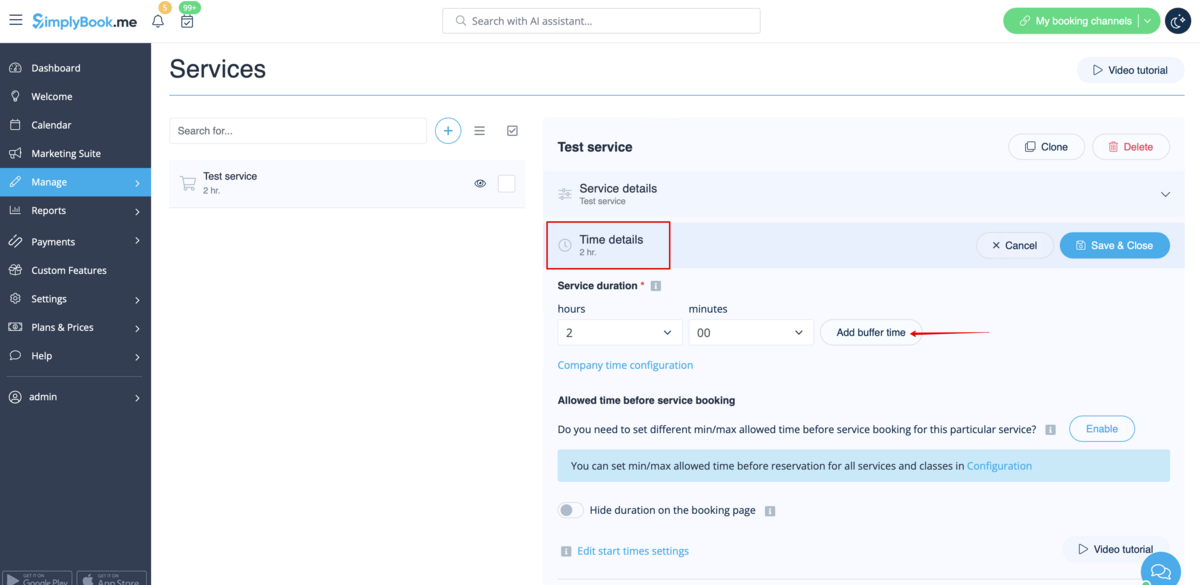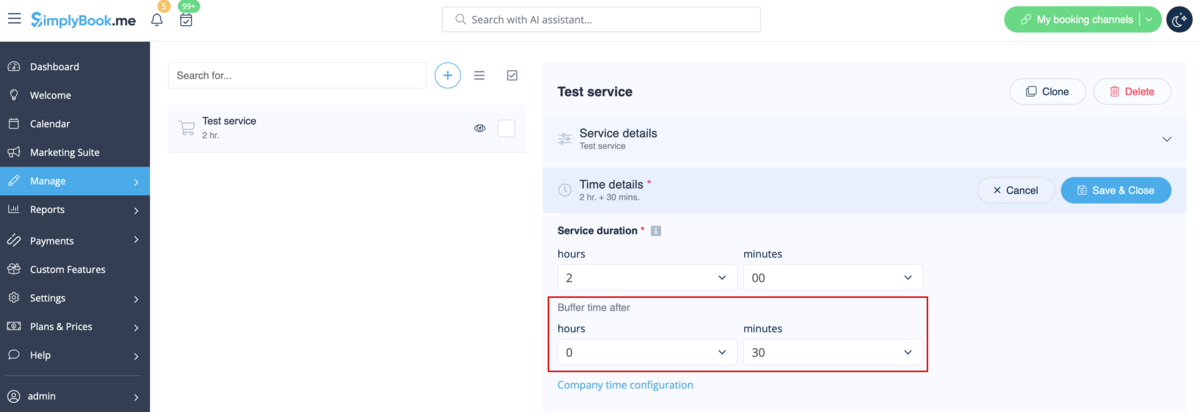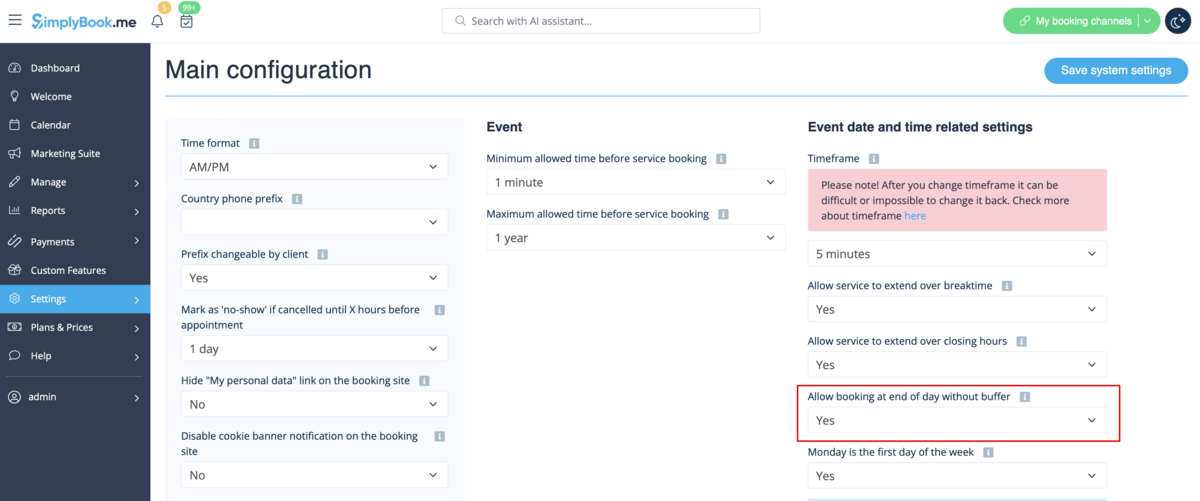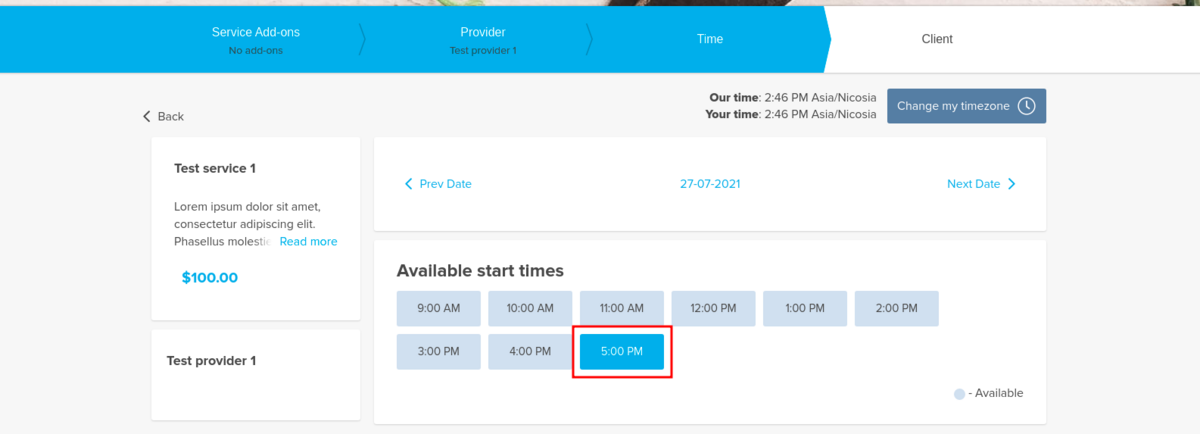Difference between revisions of "Buffer time"
(Created page with "Go to Manage // Services // Pen icon and: 1. Change Service duration to Actual duration + buffer time (Example: actual duration 45 min, buffer time 15 min, you set up duratio...") |
|||
| (12 intermediate revisions by the same user not shown) | |||
| Line 1: | Line 1: | ||
| − | Go to Manage // Services // | + | <br><br> |
| − | + | It may happen that you need to have some buffer time in-between bookings to prepare for the next client, to travel or simply have a couple of minutes rest. <br> | |
| − | + | Now we have an option to add some time after each booking. | |
| − | + | <br><br> | |
| − | + | 1. Go to Manage // Services or Manage//Classes depending on the option you need to edit and click on service/class name to select it. | |
| − | + | [[File:Click to select service redesigned.png|1200px | center|link=https://help.simplybook.me/images/c/c8/Click_to_select_service_redesigned.png]] | |
| − | + | <br><br> | |
| + | 2. Choose “Time details” tab and click on “Add buffer time” button. | ||
| + | [[File:Add buffer time path redesigned.png|1200px| center|link=https://help.simplybook.me/images/c/cc/Add_buffer_time_path_redesigned.png]] | ||
| + | <br><br> | ||
| + | 3. From the selection options choose the time you need to add as a gap between bookings for this service/class.<br> | ||
| + | '''Please note''', that this time will be added after each booking. | ||
| + | [[File:Buffer time selected redesigned.png|1200px | center|link=https://help.simplybook.me/images/8/81/Buffer_time_selected_redesigned.png]] | ||
| + | <br><br> | ||
| + | 4. In some cases you may need to allow the clients to book the services that contain the buffer times at the end of the day,<br> | ||
| + | despite the schedule can fit only the service duration, but not the buffer time.<br> | ||
| + | There may be no need for travel time or you can stay for that period at the working place if needed and do not wish to edit the availability accordingly.<br> | ||
| + | Let's imagine that the service has 1hr duration + 30mins buffer time, but the working period in your settings ends at 6pm and you wish the last client to book at 5pm.<br> | ||
| + | To make it possible please set the option Allow booking at end of day without buffer to Yes in Settings -> Main configuration and save. | ||
| + | [[File:Extend buffer redesigned.png|1200px|border|center|link=https://help.simplybook.me/images/f/f0/Extend_buffer_redesigned.png]] | ||
| + | <br><br> | ||
| + | As the result such times will be available on the client side(schedule and other custom features may also have their influence) | ||
| + | [[File:Buffertime at the end of the day client side slots.png|1200px|border|center|link=https://help.simplybook.me/images/7/77/Buffertime_at_the_end_of_the_day_client_side_slots.png]] | ||
| + | <br><br> | ||
| + | <br><br> | ||
Latest revision as of 10:43, 5 August 2024
It may happen that you need to have some buffer time in-between bookings to prepare for the next client, to travel or simply have a couple of minutes rest.
Now we have an option to add some time after each booking.
1. Go to Manage // Services or Manage//Classes depending on the option you need to edit and click on service/class name to select it.
2. Choose “Time details” tab and click on “Add buffer time” button.
3. From the selection options choose the time you need to add as a gap between bookings for this service/class.
Please note, that this time will be added after each booking.
4. In some cases you may need to allow the clients to book the services that contain the buffer times at the end of the day,
despite the schedule can fit only the service duration, but not the buffer time.
There may be no need for travel time or you can stay for that period at the working place if needed and do not wish to edit the availability accordingly.
Let's imagine that the service has 1hr duration + 30mins buffer time, but the working period in your settings ends at 6pm and you wish the last client to book at 5pm.
To make it possible please set the option Allow booking at end of day without buffer to Yes in Settings -> Main configuration and save.
As the result such times will be available on the client side(schedule and other custom features may also have their influence)