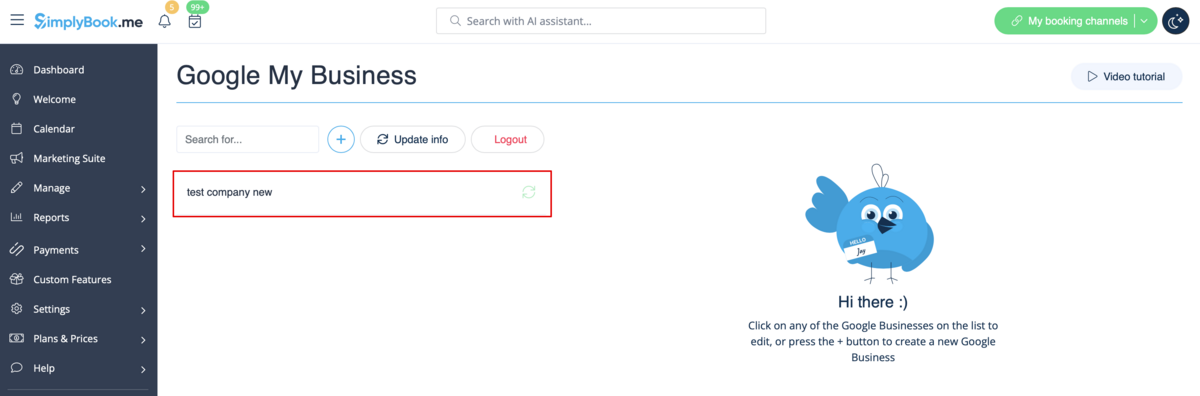Difference between revisions of "Translations:Google Business custom feature/9/de"
(Created page with "<br><br> ;So verwenden Sie 1. Fügen Sie Ihre(n) Google Business-Standort(e) entweder über die SimplyBook.me-Plattform (vorheriger Teil dieser Anleitung) oder über Ihre Goog...") |
|||
| Line 2: | Line 2: | ||
;So verwenden Sie | ;So verwenden Sie | ||
1. Fügen Sie Ihre(n) Google Business-Standort(e) entweder über die SimplyBook.me-Plattform (vorheriger Teil dieser Anleitung) oder über Ihre Google Business-Benutzeroberfläche hinzu und speichern Sie sie erneut in den Einstellungen der individuellen Google Business-Funktion. | 1. Fügen Sie Ihre(n) Google Business-Standort(e) entweder über die SimplyBook.me-Plattform (vorheriger Teil dieser Anleitung) oder über Ihre Google Business-Benutzeroberfläche hinzu und speichern Sie sie erneut in den Einstellungen der individuellen Google Business-Funktion. | ||
| − | [[File: | + | [[File:Google business existing locations redesigned.png|1200px|border|center|link=https://help.simplybook.me/images/7/71/Google_business_existing_locations_redesigned.png]] |
<br><br> | <br><br> | ||
2. Navigieren Sie zu Reservieren auf der Registerkarte Google Maps und schieben Sie den Schalter Synchronisation mit Reservieren mit Google in eine aktive Position. | 2. Navigieren Sie zu Reservieren auf der Registerkarte Google Maps und schieben Sie den Schalter Synchronisation mit Reservieren mit Google in eine aktive Position. | ||
| − | [[File:Reserve with google | + | [[File:Reserve with google enable path redesigned.png|1200px|border|center|link=https://help.simplybook.me/images/8/80/Reserve_with_google_enable_path_redesigned.png]] |
<br><br> | <br><br> | ||
| − | + | 3. (optional) Wenn Sie die individuelle Funktion [[Special:MyLanguage/Custom_Features#Multiple_Locations|Mehrere Standorte]] verwenden, verbinden Sie Ihre Google Businesses mit den gewünschten SimplyBook.me-Standorten. | |
Bitte beachten Sie! Es ist möglich, einen SimplyBook.me Standort mit einem Google Unternehmen zu verbinden. | Bitte beachten Sie! Es ist möglich, einen SimplyBook.me Standort mit einem Google Unternehmen zu verbinden. | ||
Wenn Sie nicht [[Special:MyLanguage/Custom_Features#Multiple_Locations|mehrere Standorte]] verwenden, kann Ihr Hauptstandort mit einem Google Business verbunden werden. | Wenn Sie nicht [[Special:MyLanguage/Custom_Features#Multiple_Locations|mehrere Standorte]] verwenden, kann Ihr Hauptstandort mit einem Google Business verbunden werden. | ||
| − | [[File:Reserve with google | + | [[File:Reserve with google select location redesigned.png|1200px|border|center|link=https://help.simplybook.me/images/1/14/Reserve_with_google_select_location_redesigned.png]] |
<br><br> | <br><br> | ||
| − | + | 4. Speichern Sie die Einstellungen. Jetzt findet die Synchronisierung statt und nachdem Sie die Seite neu geladen haben, können Sie die Liste der Dienstleistungen sehen, die für die Buchung an Reserve with Google übergeben werden. | |
Standardmäßig werden alle Informationen gesammelt und einmal am Tag an Google übermittelt. Sie können jedoch die Schaltfläche Info aktualisieren verwenden, um die Informationen manuell für die Übertragung vorzubereiten, wenn in Ihrem Konto Änderungen an den Einstellungen vorgenommen wurden (z. B. wenn Sie einen neuen Dienst erstellt haben). | Standardmäßig werden alle Informationen gesammelt und einmal am Tag an Google übermittelt. Sie können jedoch die Schaltfläche Info aktualisieren verwenden, um die Informationen manuell für die Übertragung vorzubereiten, wenn in Ihrem Konto Änderungen an den Einstellungen vorgenommen wurden (z. B. wenn Sie einen neuen Dienst erstellt haben). | ||
| − | [[File:Reserve with google | + | [[File:Reserve with google list of services redesigned.png|1200px|border|center|link=https://help.simplybook.me/images/d/dd/Reserve_with_google_list_of_services_redesigned.png]] |
<br><br> | <br><br> | ||
<br><br> | <br><br> | ||
Latest revision as of 12:38, 6 September 2024
- So verwenden Sie
1. Fügen Sie Ihre(n) Google Business-Standort(e) entweder über die SimplyBook.me-Plattform (vorheriger Teil dieser Anleitung) oder über Ihre Google Business-Benutzeroberfläche hinzu und speichern Sie sie erneut in den Einstellungen der individuellen Google Business-Funktion.
2. Navigieren Sie zu Reservieren auf der Registerkarte Google Maps und schieben Sie den Schalter Synchronisation mit Reservieren mit Google in eine aktive Position.
3. (optional) Wenn Sie die individuelle Funktion Mehrere Standorte verwenden, verbinden Sie Ihre Google Businesses mit den gewünschten SimplyBook.me-Standorten.
Bitte beachten Sie! Es ist möglich, einen SimplyBook.me Standort mit einem Google Unternehmen zu verbinden.
Wenn Sie nicht mehrere Standorte verwenden, kann Ihr Hauptstandort mit einem Google Business verbunden werden.
4. Speichern Sie die Einstellungen. Jetzt findet die Synchronisierung statt und nachdem Sie die Seite neu geladen haben, können Sie die Liste der Dienstleistungen sehen, die für die Buchung an Reserve with Google übergeben werden.
Standardmäßig werden alle Informationen gesammelt und einmal am Tag an Google übermittelt. Sie können jedoch die Schaltfläche Info aktualisieren verwenden, um die Informationen manuell für die Übertragung vorzubereiten, wenn in Ihrem Konto Änderungen an den Einstellungen vorgenommen wurden (z. B. wenn Sie einen neuen Dienst erstellt haben).