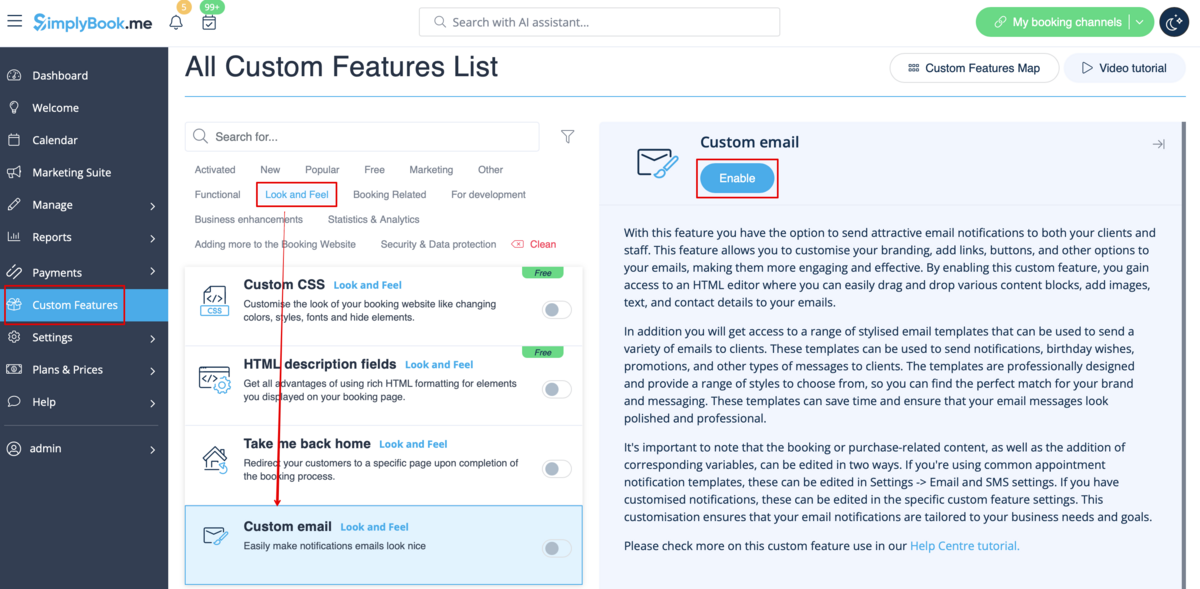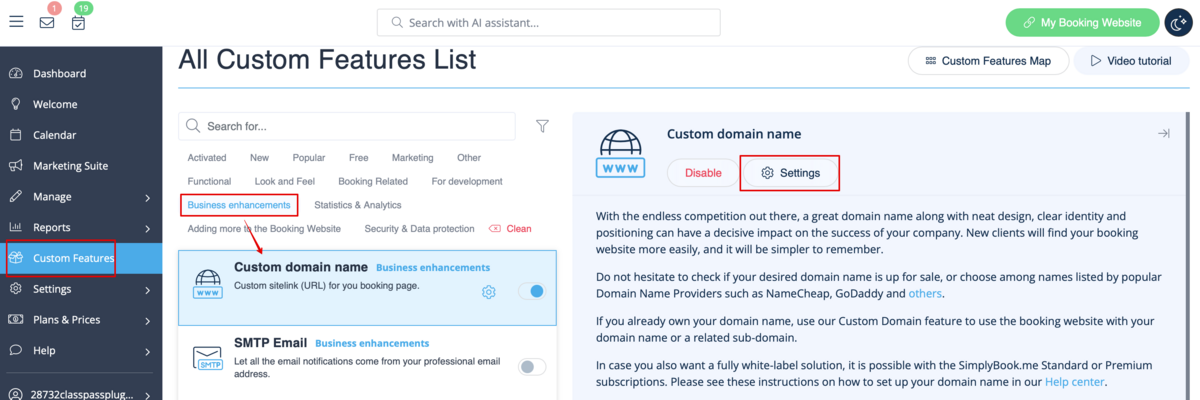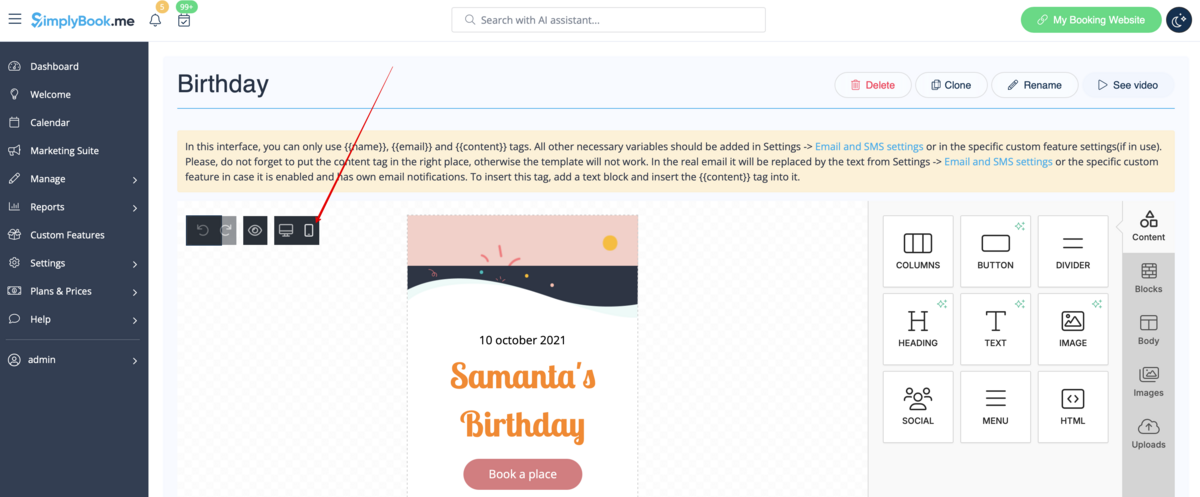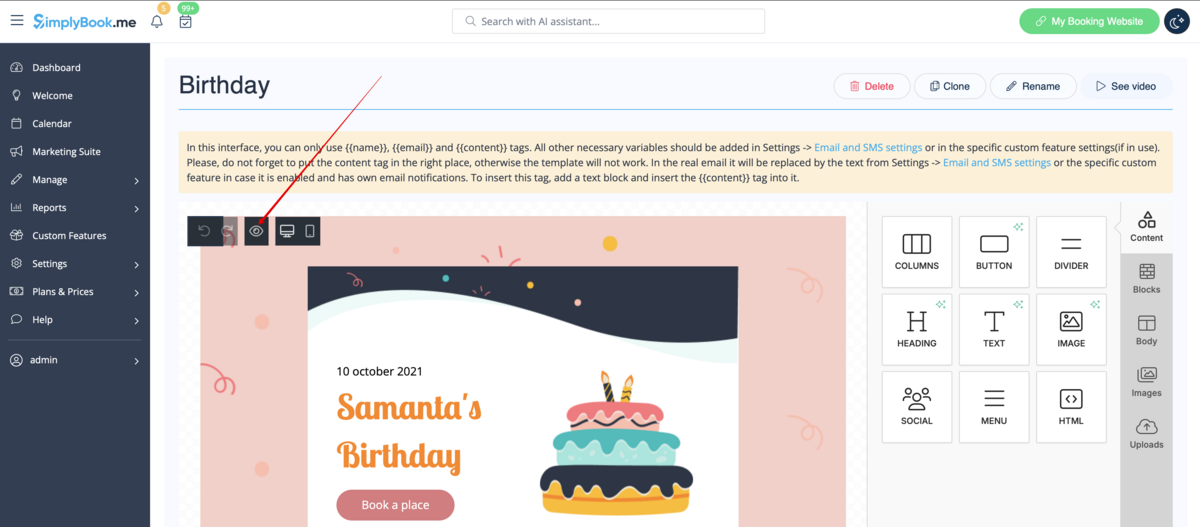Translations:Custom Email custom feature/4/en
From SimplyBook.me
- How to use
- 1. Enable Custom Email feature on your Custom features page, Look and Feel section.
- 2. Click on Create template link to get to the editor and be able to setup your first template.
- 3. Please select either Create from templates if you would like to select one of our beautiful premade options or Create new empty to start adding all the elements from scratch.
- Add template name for the empty template type (pre-made templates can be renamed during editing) and hit Create button to get to the editing mode.
- 4. Add/Edit text blocks, add images, links, menus, columns, upload your company logo, use brand colors, and many more with the integrated editor.
- Please use the tools on the right side of the page and visualization in the center, drag and drop, adjust the desired elements to get the necessary look.
- 5. You can also switch to Mobile mode to adjust email look for mobile phones.
- 6. It is important to add {{content}} tag to the desired place in the template as in real emails it will be replaced with the booking/purchase related information.
- Without this tag the customization will not be applied to the notification and it will be sent as plain text.
- Please note! All variables that are related to appointments or purchases data should only be used either in Settings -> Email and SMS Settings or in the corresponding custom feature options.
- (optional) You can also use {{name}} and {{email}} tags here in case you need to reflect recipient's name and/or email separately from main notification content.
- Please note! The templates are regularly automatically saved so you do not need to manually save them.
- 7. Use the Preview option at the bottom to check the look.
- 8. (optional) In case you need similar designs with some small changes only or with different content please use Clone option to make a copy of the previously saved template.
- 9. Once all the necessary templates are ready please go back to Custom features -> Look and Feel -> Custom email.
- 10. Please select the template for each notification type.
- 11. Send test emails to check the look with sample content.
- 12. If you would like to set same template for all the notifications types within one block please use right-side drop-down menu options.
- 13. In case you have various custom features with own notification types enabled you will be able to see the corresponding blocks in Custom Email settings.
- Please open each block and set the templates for the notifications you wish to have the customized look.
- Save settings once done.
- 14. It is also possible to use customized emails when you need to manually send some email from Reports -> Bookings details or Reports -> Clients.
- Just check the desired boxes there, click on Send E-mail button and choose the template to be applied in the first drop-down in the popup. Add subject and content. Send the message.