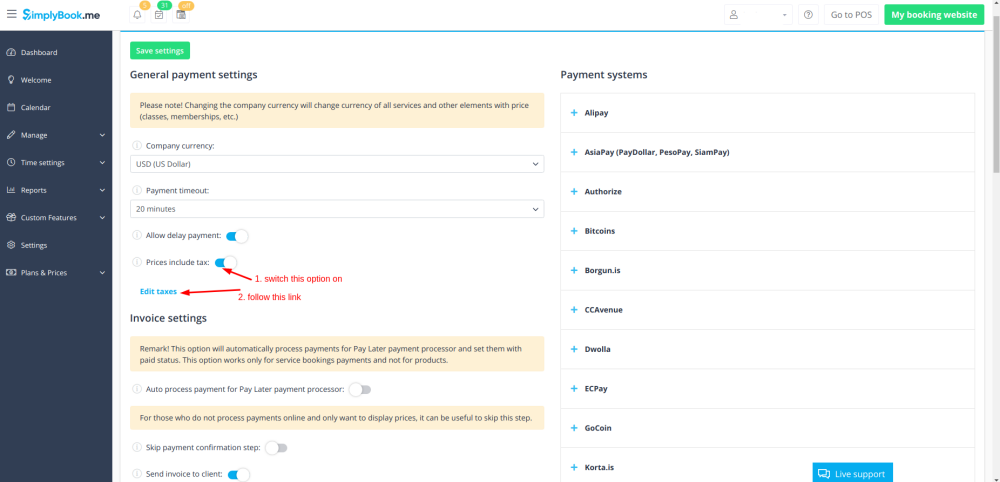Accept payments custom feature
Accept Payments Custom Feature allows you to accept payments from your clients online. You can set the price for your service and when your clients make a booking, they will be redirected to the payment page.
You can accept payments via Alipay, Asiapay (PayDollar, PesoPay, SiamPay), Authorize, Bitcoins, Borgun.is, CCAvenue, Dwolla, ECPay, GoCoin, Korta.is, Liqpay, Mollie, Pagar.me, Payfast, Payfort, Paymentwall, PayPal, PaySafeCard, PayTabs, PayU(Latin America), Pin Payments, Robokassa, Skrill, Square, Stripe, Swish, TapPay, 2Checkout, Virtual Card Services, Worldpay and Zooz.
To check gateways available by country please follow this link.
Video tutorial available here.
How to use
- 1. Enable Accept Payments custom feature in Custom Features section.
- 2. To add your payment processor details please go to Settings for this feature.
- 3. On the right side you will see the list of processors available. Please find the desired one and add your credentials.
- 3.1 (Optional) Set your Payment timeout in the left-side section of this feature, we recommend not less than 20-30 minutes.
- 4. In Manage -> Services -> (select the service to edit) -> Service details -> Price set the price of your service.
- 5. Add invoice information to the corresponding block and your clients will receive invoices about any purchase made within your system. You can also disable sending invoices to your clients if necessary.
How Accept Payments custom feature works
- 1. A client goes through the booking process and presses Book Now at the end.
- 2. He is directed to payment system and unconfirmed booking appears in the admin calendar marked red as not paid to reserve this time so that no other person can accidentally book the same slot and there will be no double-bookings.
- 3. After that, the client has 2 options:
- 3.1. pay and the payment processor will send us confirmation that client has paid and we will automatically approve it on our side (booking will be marked with green color).
- 3.1. pay and the payment processor will send us confirmation that client has paid and we will automatically approve it on our side (booking will be marked with green color).
- 3.2. do not finish paying: the client is directed to the payment system, but then he closes the page, closes the browser, or simply leaves it open without any actions for a long period of time. In this case, the system will wait until timeout you set up in the settings of Accept payments custom feature will end and will cancel the non-paid booking because it was never finished. You can set the emails to be sent to client and/or you to be notified about the timed out bookings.
- Same happens if the client paid, but paid later than timeout. In this case, if you receive a notification from PayPal/Stripe/etc. that client paid for the booking but as it was too late you can go to Reports -> Payment transactions and approve this booking manually.
- 3.2. do not finish paying: the client is directed to the payment system, but then he closes the page, closes the browser, or simply leaves it open without any actions for a long period of time. In this case, the system will wait until timeout you set up in the settings of Accept payments custom feature will end and will cancel the non-paid booking because it was never finished. You can set the emails to be sent to client and/or you to be notified about the timed out bookings.
What is "Allow delay payment" option
When your clients are transferred to the payment page after Details tab, they usually have several options: your payment processor (one or several) and Pay Later. Pay Later means that client will pay right on the place when he/she arrives to the appointment. In your Dashboard, when you click on the appointment, such booking in the service price field will have a note "Pay Later". If you want to disable Pay later option, set the switcher to Off position for Allow delay payment in the settings of Accept payments custom feature.
How to change the currency for payments
You can change the currency in the settings of Accept payments custom feature.
Please note! Some payment processors do not support all currencies. Before setting the currency, check if the selected payment processor supports it.
How to add tax to services
- 1. You can set it in the settings of Accept payments custom feature. Switch on the option Prices include tax.
- 2. Follow the link Edit taxes below that option.
- 3. Create all tax options you need. You will be able to select which tax to apply to which service or set default tax.
- 4. Go to Manage -> Services and select the tax option per service.
Can I use another payment processor that is not listed in the Accept payments custom feature
In that case please contact support and we will gladly check the possibilities of adding it to our system. Support may ask you to provide technical documentation related to this payment processor to check if there is a possibility of such an integration.