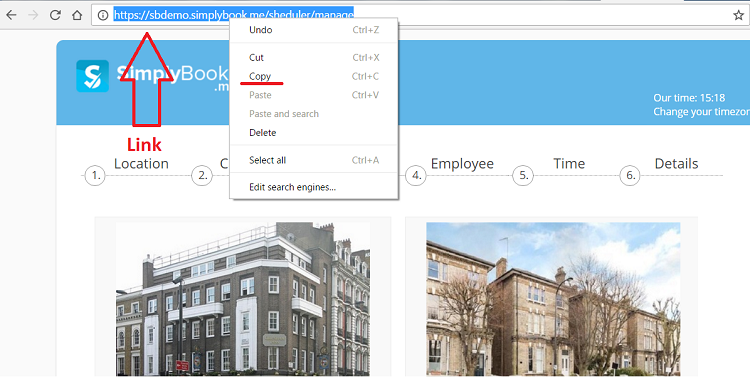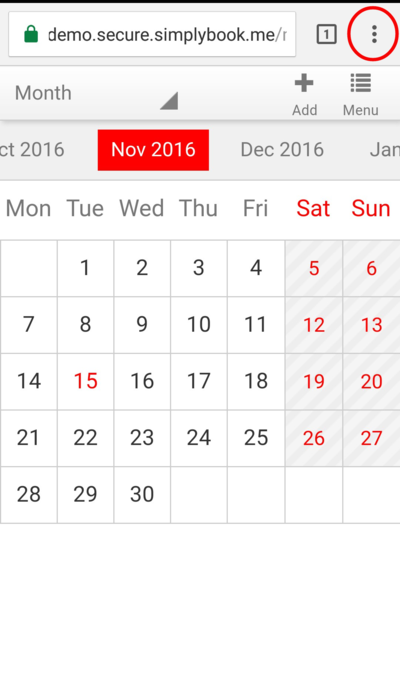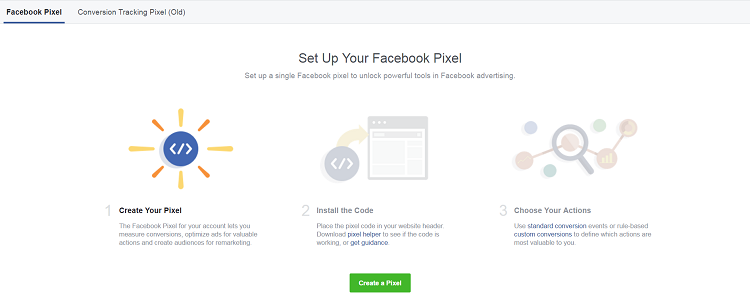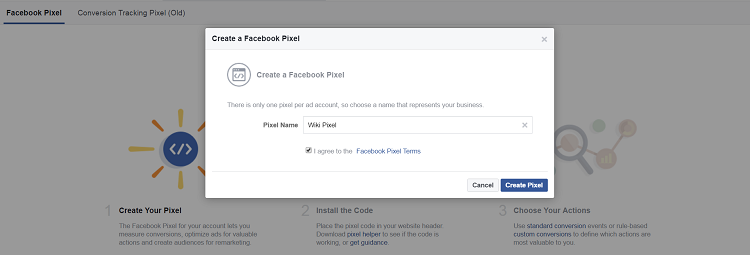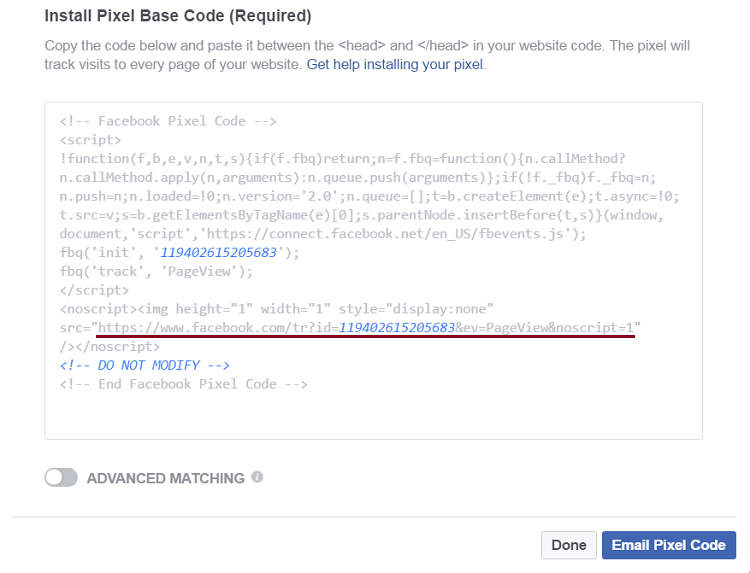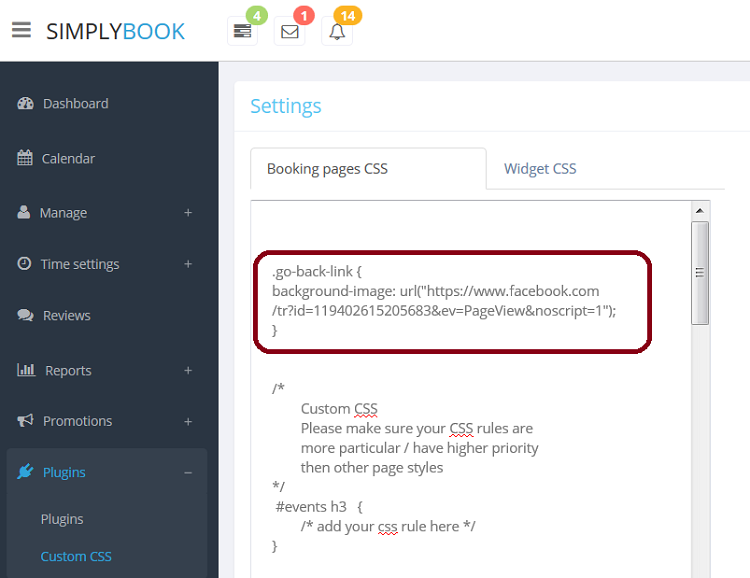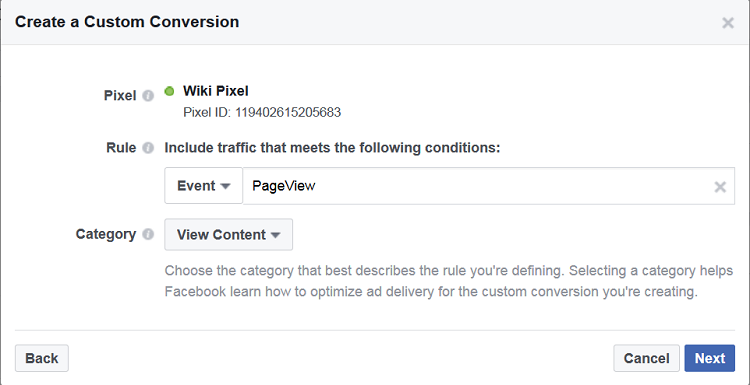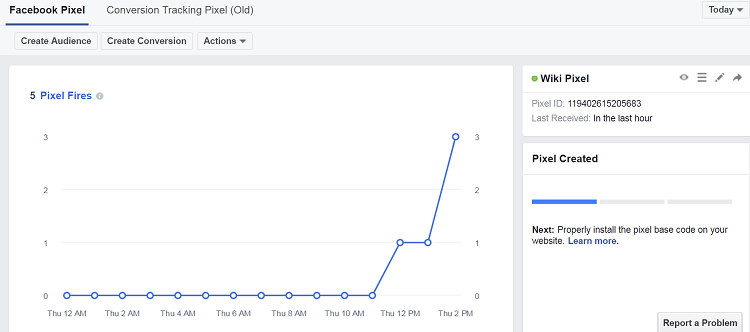Difference between revisions of "Additional tips"
| Line 69: | Line 69: | ||
1. Android device:<br> | 1. Android device:<br> | ||
1.1. Open your mobile browser and log into your Simplybook.me admin account there. Click 3 dots icon in the right top corner of the mobile browser<br> | 1.1. Open your mobile browser and log into your Simplybook.me admin account there. Click 3 dots icon in the right top corner of the mobile browser<br> | ||
| − | [[File: | + | [[File:2(2).png|400px|center]]<br> |
=Tracking pixel= | =Tracking pixel= | ||
Revision as of 11:18, 15 November 2016
How to take screenshot
https://help.acuityscheduling.com/hc/en-us/articles/225736447-How-to-Take-a-Screenshot
Taking Screenshot on Windows
1. Press the "PrtScn" key (The screenshot of the whole screen will be taken. If you need to take screenshot only of the currently active window then hold down Alt and press "PrtScn" on the keyboard)
2. Start "Paint" application
3. Press Ctrl + V on the keyboard to paste your screenshot
4. Click the main File option in the top-left corner of Paint, select Save as, give the title to the file and click Save.
Taking Screenshot on Mac
1. Screenshot of the entire screen: Hold down "Command" + "Shift" and press "3" on the keyboard. The file will be saved automatically on the desktop and will have the name like “Screen shot 2016-11-11 at 01.45.00 PM.png”.
2. Screenshot of the selected area: Hold down "Command" + "Shift" and press "4" on the keyboard, then use your mouse to rectangle and capture the area you need.
Taking Screenshot on Android
Hold down together Volume down(or Home) and Power buttons for 1-2 seconds. The screen flashes and the screenshot of the entire screen is saved to you Gallery.
Taking Screenshot on iOS
Hold down the Lock(Sleep/Wake) button at the top of the device, then press and immediately release Home button. The screen flashed and you can find the picture in the Photos app.
Taking Screenshot on Chrome OS
1. Screenshot of the entire screen: Hold down the ‘Ctrl’ and "Window Switcher" keys at the same time, "Window Switcher" is the icon of multiple squares located in the top row. Then you will see the message at the bottom of the screen that Screenshot is taken. You will be able to find it in the Downloads folder.
2. Screenshot of the selected area: Press Ctrl and Shift buttons at once, then press the "Window Switcher" button. Chrome’s cursor will be switched to crosshair. Click and drag a square across area of the screen you want to save, then release the trackpad or mouse button. Screenshot will be saved to the Download folder.
How to copy link from browser
Go to the page you need to get the link from, example is https://sbdemo.simplybook.me/sheduler/manage, in the upper section of browser you will see the url link, highlight the link, right-mouse-click it and "Copy" it. Then right-mouse-click and "Paste" it to the place where you need to insert it.
How to reload page
How to clear cache
Google Chrome
- Computer
- 1. Open Chrome browser.
- 2. On your toolbar, click "More".
- 3. Hover More tools, and then click "Clear browsing data".
- 4. In the "Clear browsing data" page that opens, check the boxes for "Cookies and other site and plug-in data" and "Cached images and files".
- 5. In the menu at the top "Obliterate the following items from" , select "the beginning of time".
- 6. Click Clear browsing data.
- Mobile Android and iOS
- 1. Open Chrome browser.
- 2. On your toolbar, click "More".
- 3. Click "History", and then click "Clear browsing data".
- 4. In the page "Clear browsing data," check the boxes for "Cookies and site data" and "Cached images and files".
- 5. In the menu at the top "Obliterate the following items from" , select "the beginning of time".
- 6. Click Clear browsing data.
Mozilla Firefox
- 1. Click the menu button of the browser and click Options.
- 2. Choose the Advanced tab.
- 3. Select Network panel.
- 4. Near the "Cached Web Content" option, click the button "Clear Now".
Edge
Internet Explorer
Safari
How to add SimplyBook.me to mobile screen
https://help.acuityscheduling.com/hc/en-us/articles/219149487-Mobile-App-for-iPhone-iPad-and-Android
1. Android device:
1.1. Open your mobile browser and log into your Simplybook.me admin account there. Click 3 dots icon in the right top corner of the mobile browser
Tracking pixel
To add tracking pixel to SimplyBook.me to track successful bookings:
1. In SimplyBook.me admin interface go to Plugins // Plugins section and enable Custom CSS plugin.
2. In plugin Settings add to Booking pages CSS tab code:
.booking-result #pageNotifications {
content: url('http:// ';);
}
where content should contain tracking pixel url. And press Save CSS.
Facebook tracking pixel
To add Facebook tracking pixel to your site please follow the instructions from Advertiser Help Center
To add Facebook tracking pixel to SimplyBook.me site:
1. Go to your Facebook Pixel tab in Ads Manager.
2. Follow the simple steps to create pixel.
3. Insert the title of the pixel and press Create button.
4. At install the code step copy src of the tracking pixel:
5. In your SimplyBook.me admin interface go to Plugins // Plugins section and enable Custom CSS plugin. In plugin settings add code with src copied from previous step:
.go-back-link {
background-image: url("src from facebook");
}
And press Save CSS button.
6. Now you can track successful bookings. In Facebook pixel tab press Create conversion // Track Custom Conversions. In the section Rule section, click on dropdown and change URL Contains to Events. Then choose PageView as a value. In Category section choose View Content. Then press Next.
7. Check your booking pages activity in Facebook Pixel tab.