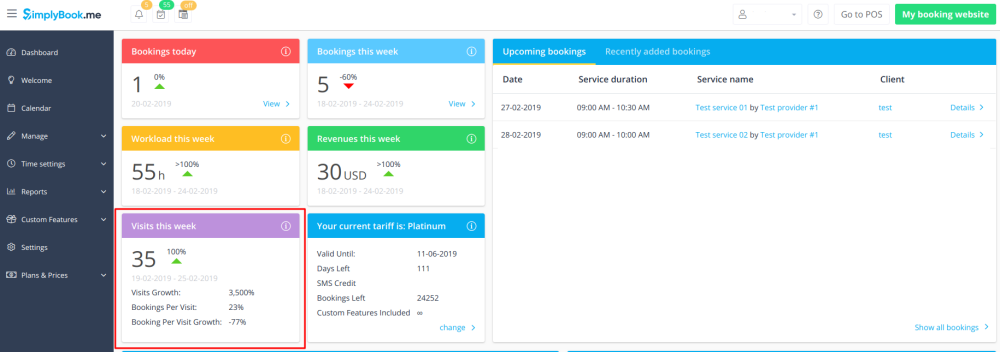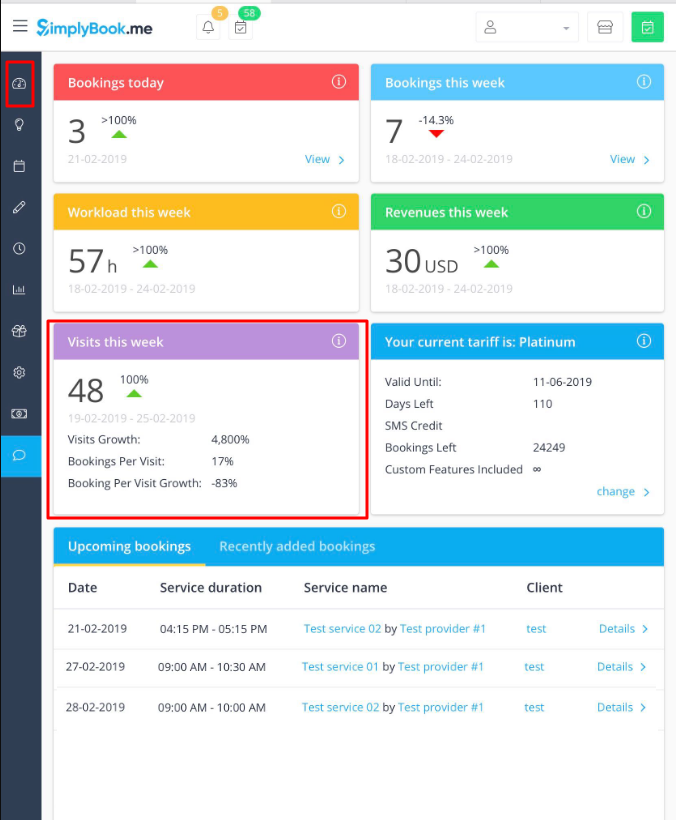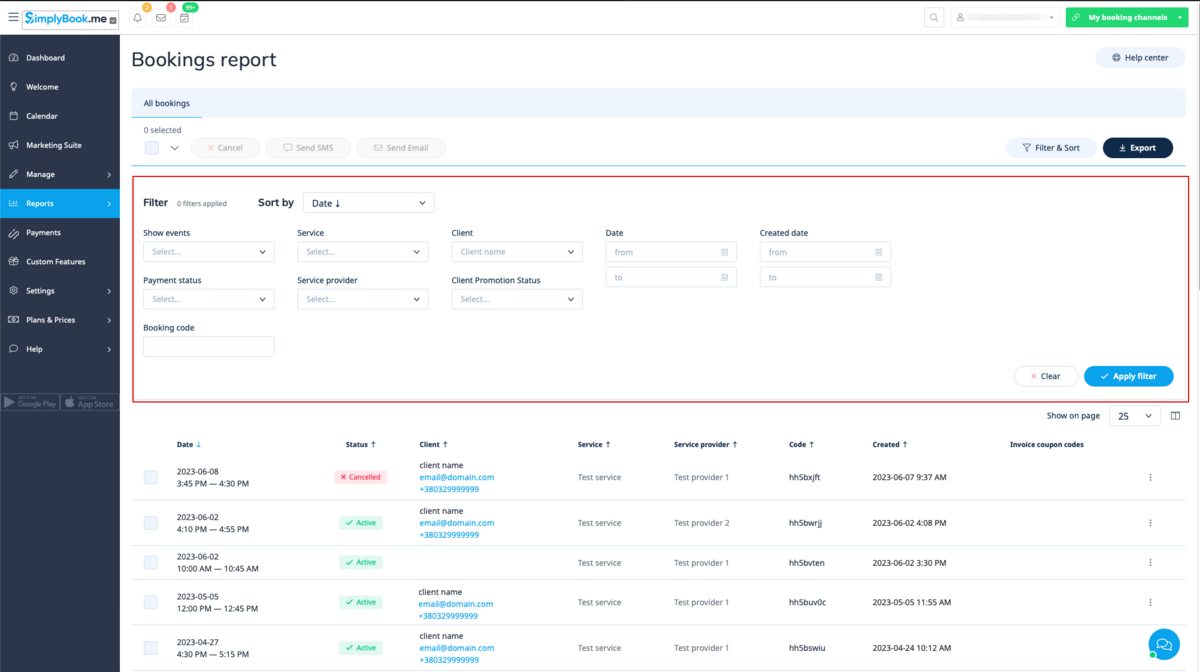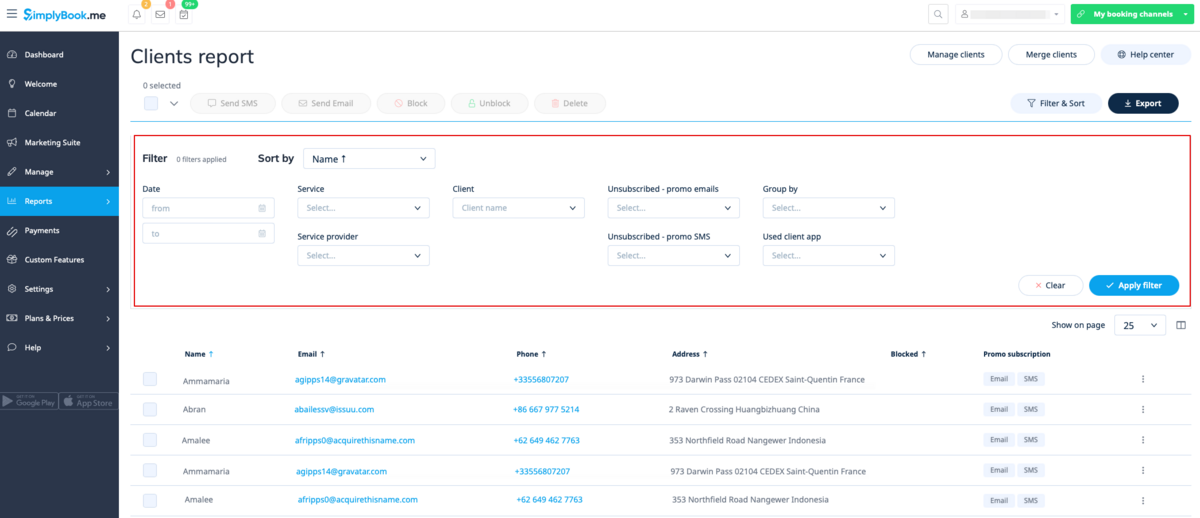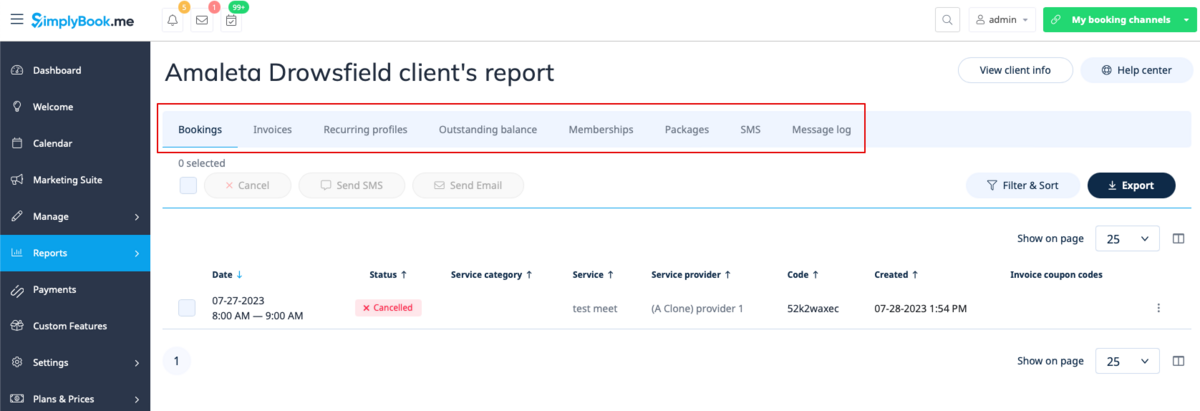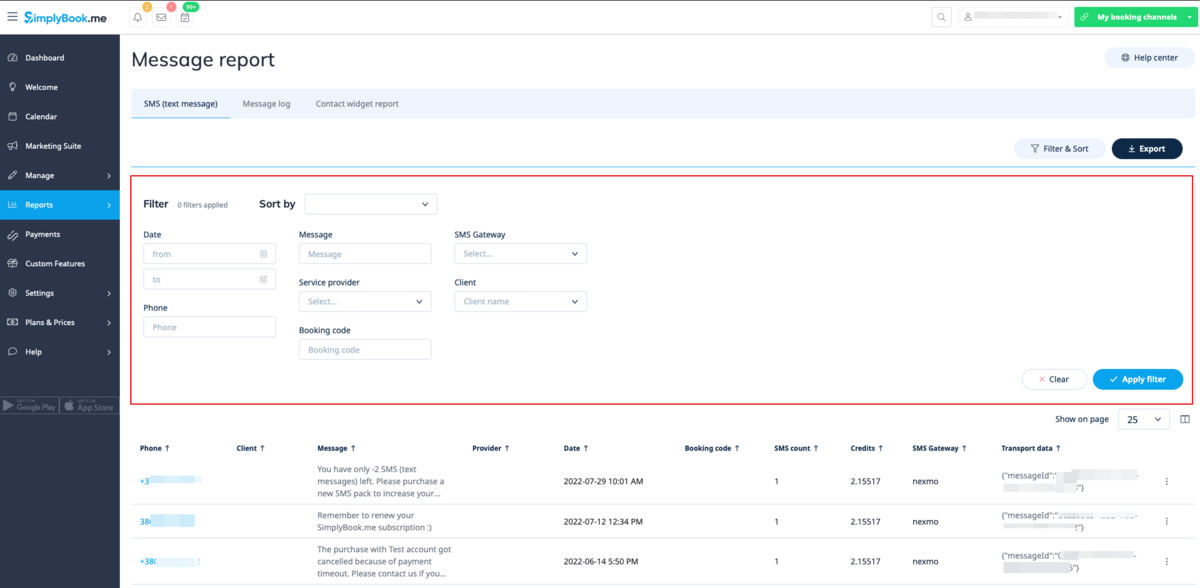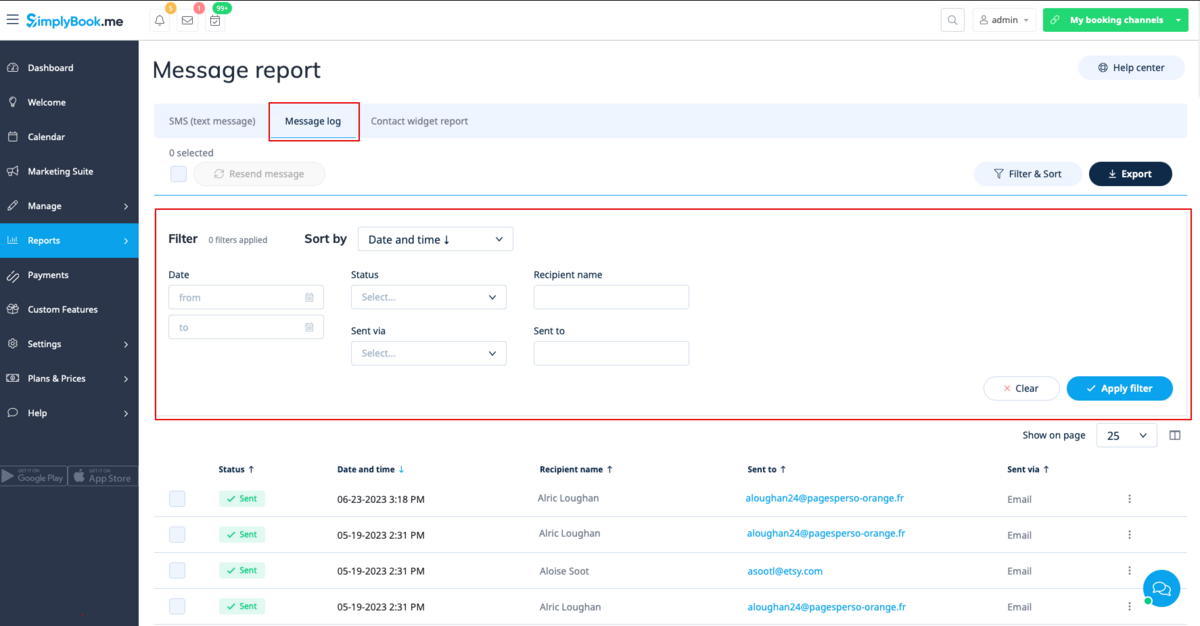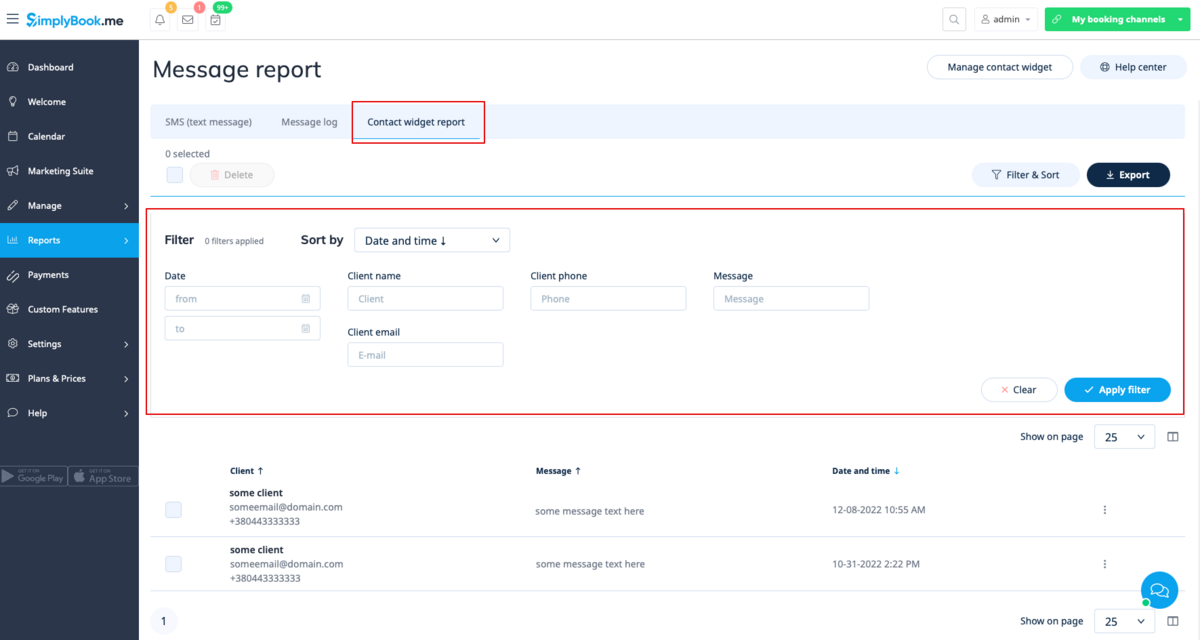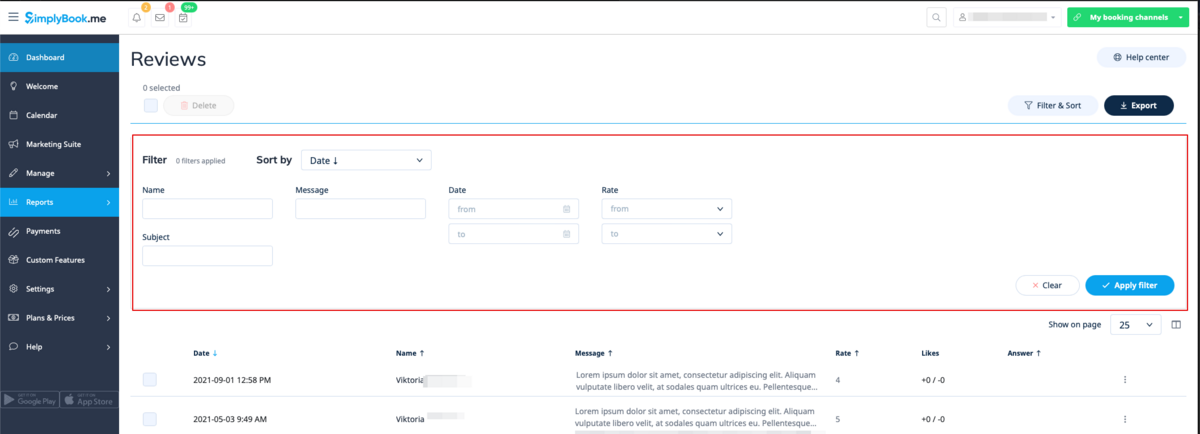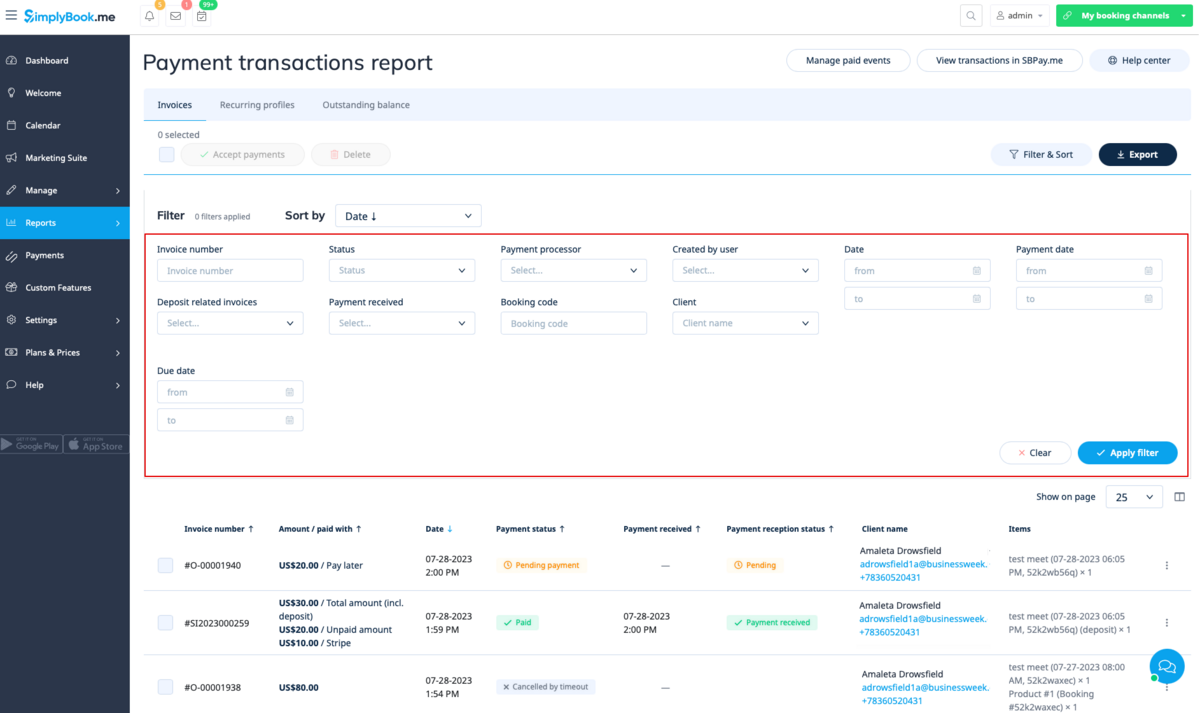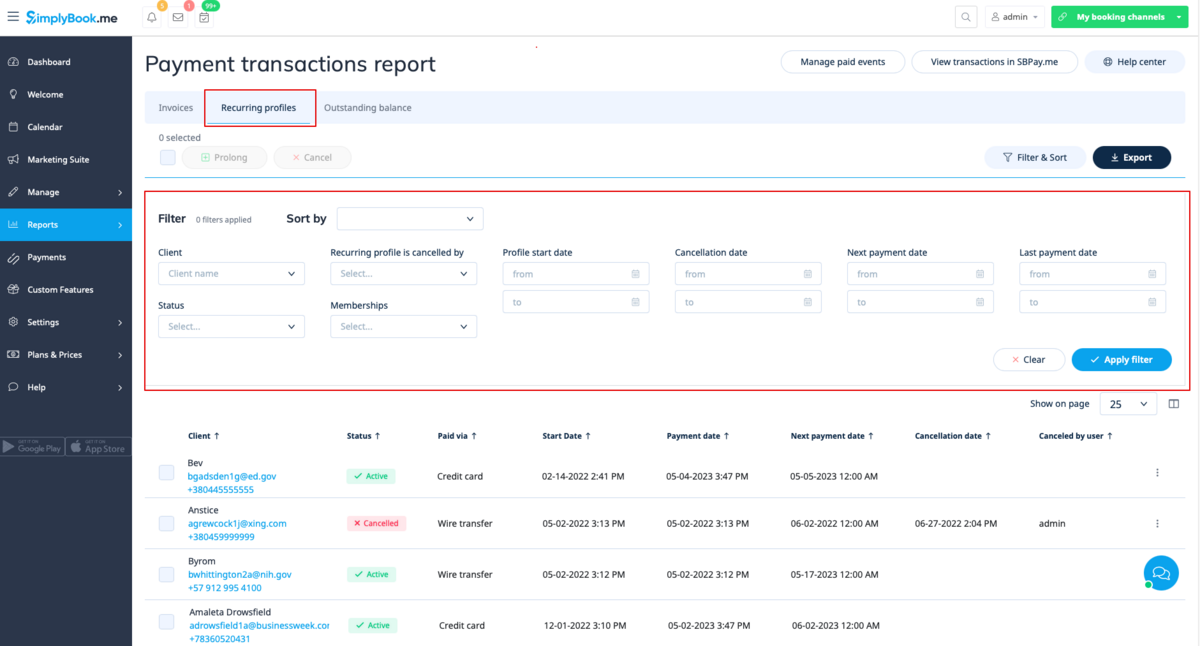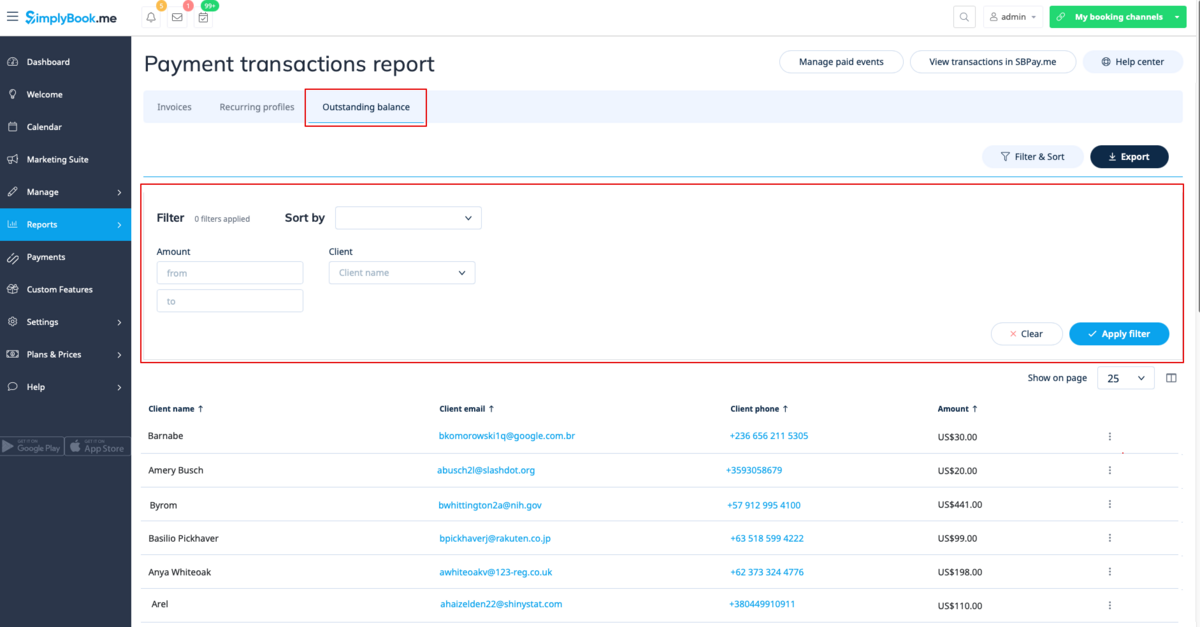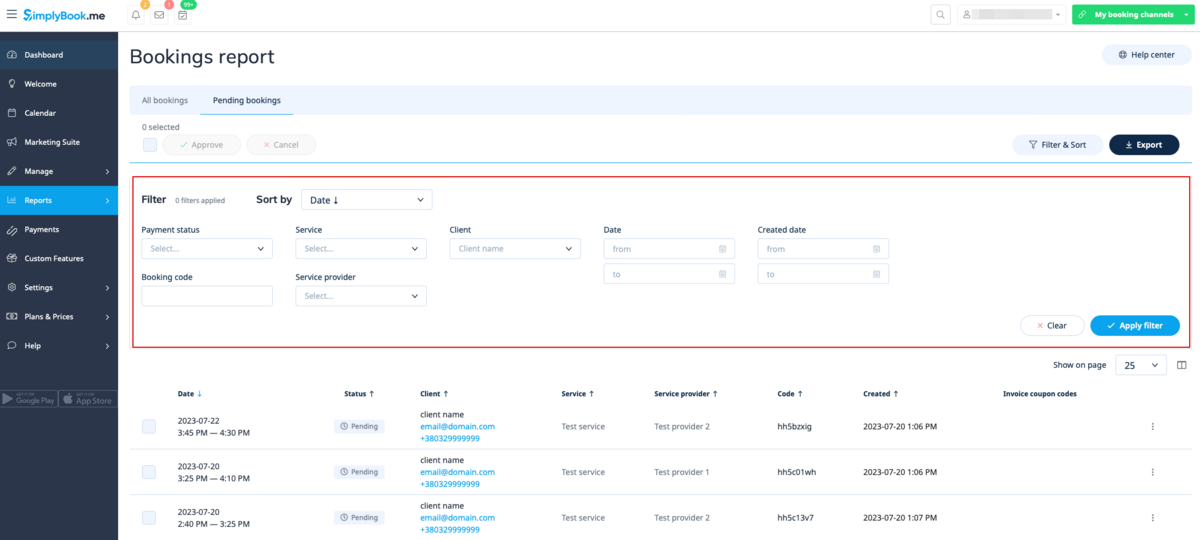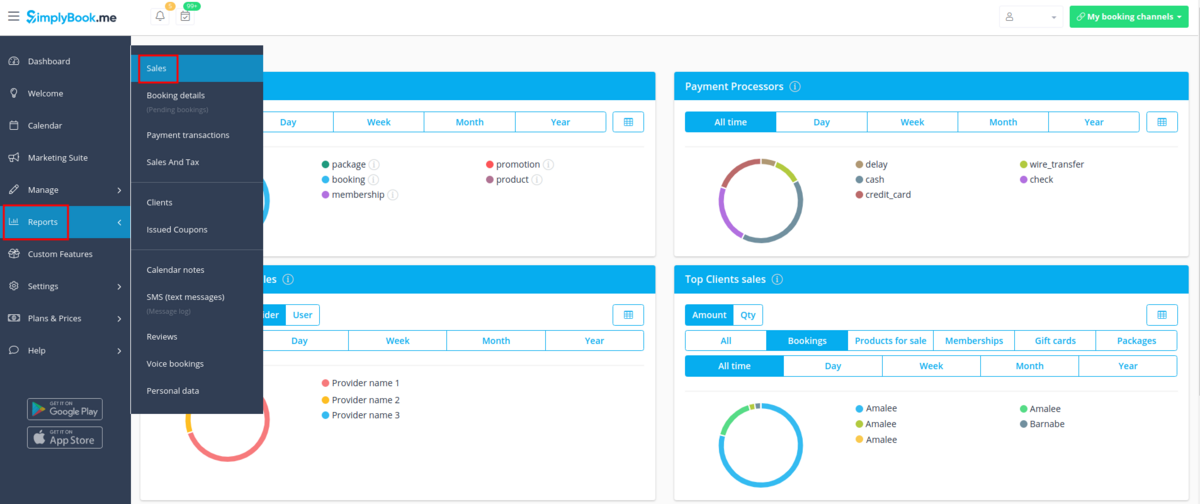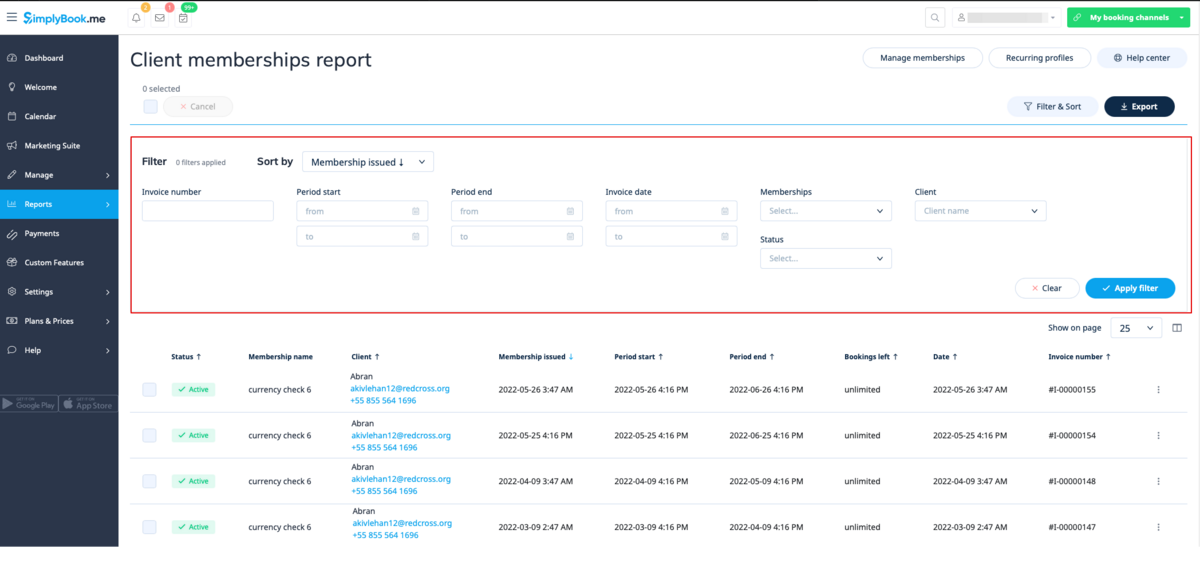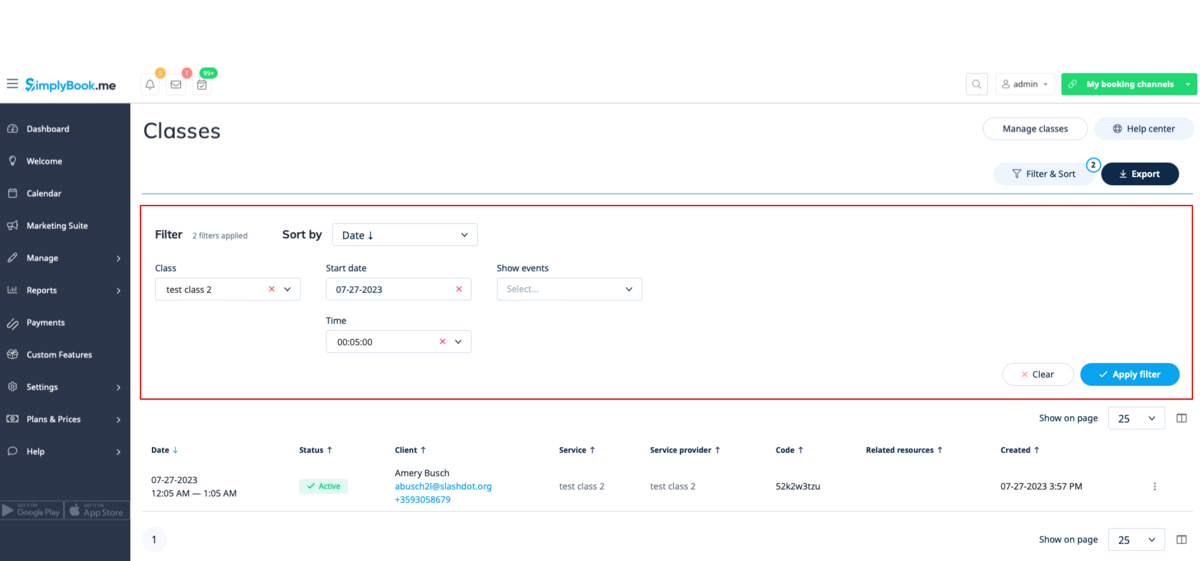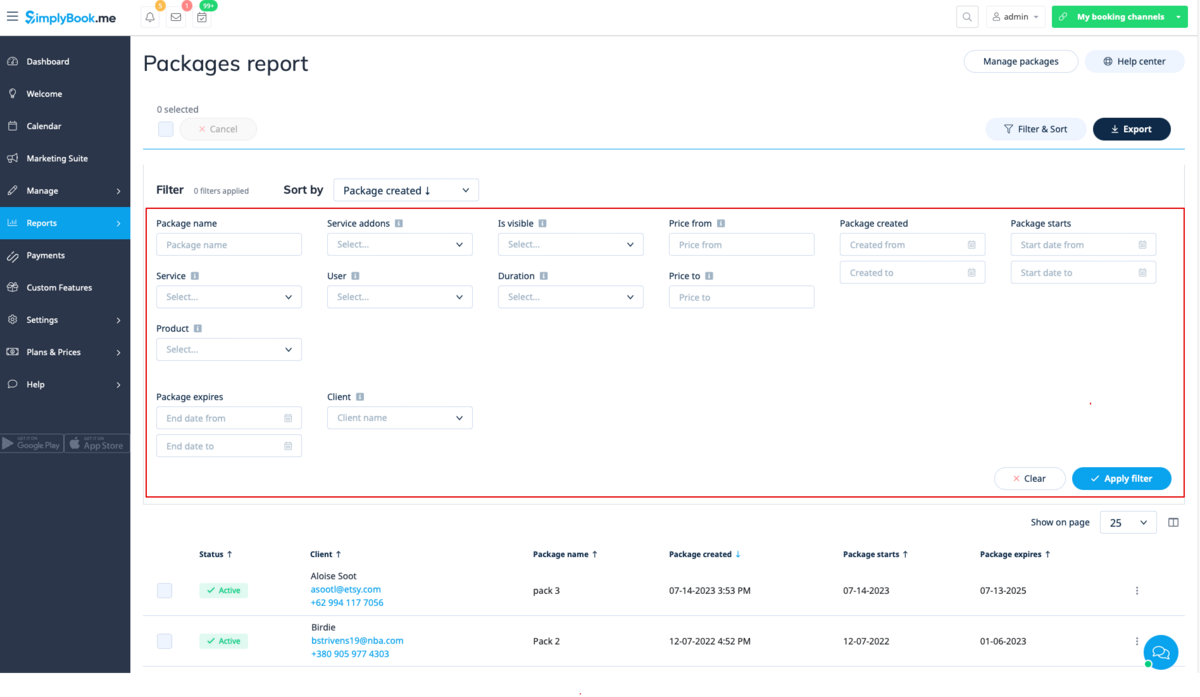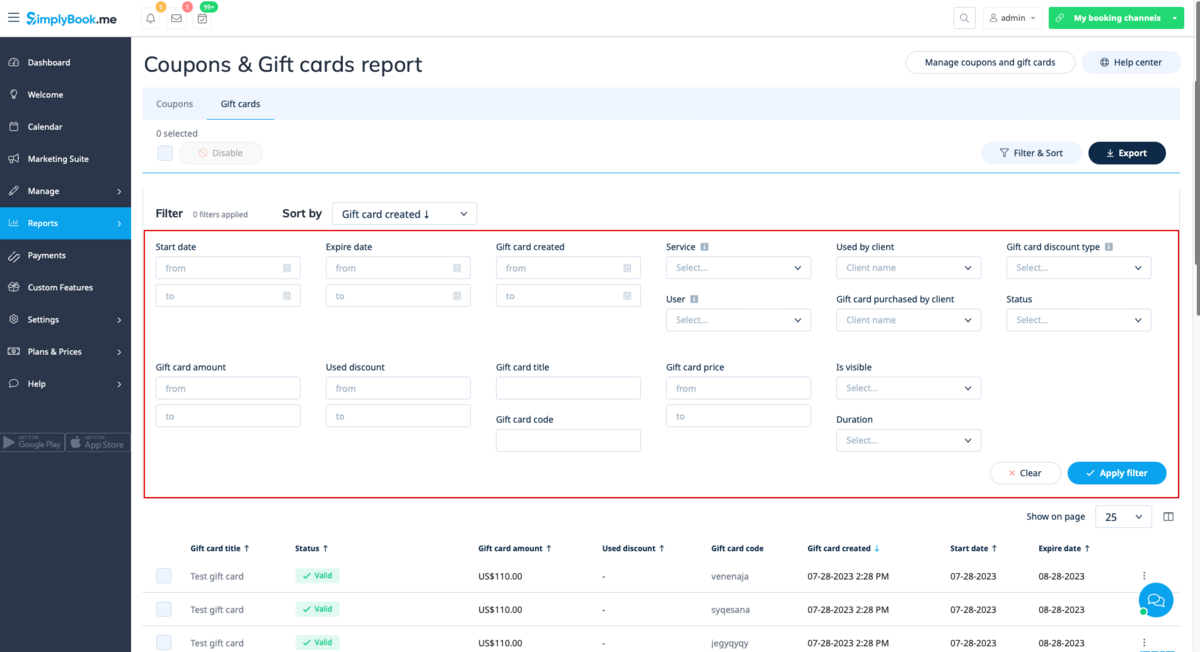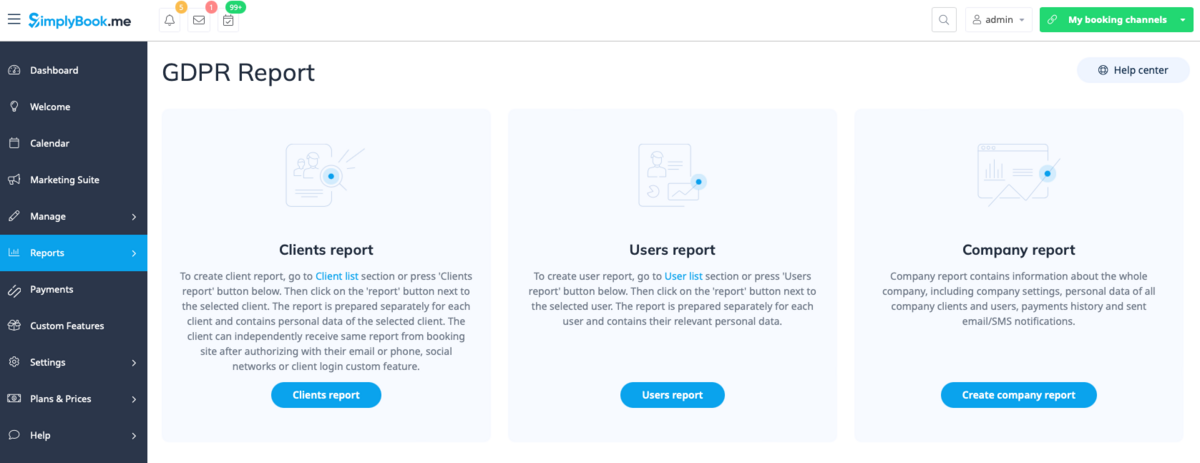Difference between revisions of "Booking reports"
| (15 intermediate revisions by the same user not shown) | |||
| Line 1: | Line 1: | ||
<br><br> | <br><br> | ||
| − | |||
| − | |||
| − | |||
| − | |||
| − | |||
| − | |||
| − | |||
| − | |||
| − | |||
| − | |||
| − | |||
=Visitor Counter= | =Visitor Counter= | ||
The results are shown on Dashboard page in your admin interface if the [[Custom_Features#Visitor_Counter | corresponding]] custom feature is enabled.<br> | The results are shown on Dashboard page in your admin interface if the [[Custom_Features#Visitor_Counter | corresponding]] custom feature is enabled.<br> | ||
| Line 30: | Line 19: | ||
------------- | ------------- | ||
=Booking details= | =Booking details= | ||
| + | '''Video tutorial''' [[File:Youtube-Logo.png|link=https://www.youtube.com/watch?v=7Yt7rL9QEII]] | ||
| + | |||
| + | |||
You can find the list of all your bookings in Reports // Booking details. <br> | You can find the list of all your bookings in Reports // Booking details. <br> | ||
In this report you can: | In this report you can: | ||
| − | *click on | + | *click on “view booking” from the actions menu per each row to see particular booking details; |
| − | *send email/sms to your | + | *send email/sms to your client(s) (you can even use some variables mentioned there); |
| + | *go to the specific client report by selecting "View client's report" option in each row; | ||
*filter bookings by: | *filter bookings by: | ||
<ol style="list-style-type: circle;"> | <ol style="list-style-type: circle;"> | ||
| Line 43: | Line 36: | ||
<li>unique booking code;</li> | <li>unique booking code;</li> | ||
<li>status (all bookings, cancelled bookings, non-cancelled bookings);</li> | <li>status (all bookings, cancelled bookings, non-cancelled bookings);</li> | ||
| − | <li> | + | <li>payment status (if [[Accept payments custom feature|accept payments]] feature is enabled);</li> |
| − | *export bookings to Excel (use the filters to export only some date range or provider related bookings, choose which columns to export if necessary). | + | <li>client promotion status (to see only subscribed of unsubscribed ones).</li> |
| − | + | </ol> | |
| − | + | *export bookings to Excel or .csv (use the filters to export only some date range or provider related bookings, choose which columns to export, etc. if necessary). | |
| + | [[File:Booking details report new.png|1200px | center|link=https://help.simplybook.me/images/4/43/Booking_details_report_new.png]] | ||
| + | |||
<br><br> | <br><br> | ||
------------- | ------------- | ||
| + | |||
=Client report= | =Client report= | ||
You can find the list of all your clients and bookings made by them in Reports // Client report. <br> | You can find the list of all your clients and bookings made by them in Reports // Client report. <br> | ||
In this report you can: | In this report you can: | ||
| − | *click on | + | *click on “View details” per each row to see details of the particular client; |
| + | *click on "View history" to get the list of bookings made by the specific client (with export to Excel option); | ||
*send email/sms to your clients; | *send email/sms to your clients; | ||
| + | *block, unblock or delete some clients if necessary; | ||
| + | *navigate to merging client records page (if [[Client Login custom feature|Client login]] feature is enabled) | ||
*filter bookings by: | *filter bookings by: | ||
<ol style="list-style-type: circle;"> | <ol style="list-style-type: circle;"> | ||
| Line 59: | Line 58: | ||
<li>service;</li> | <li>service;</li> | ||
<li>service provider;</li> | <li>service provider;</li> | ||
| − | <li>client.</li></ol> | + | <li>client;</li> |
| − | *export bookings to Excel (use filters to export bookings for particular date range or for particular provider, select what columns to export).<br> | + | <li>client promotional subscription status;</li> |
| + | <li>whether the client(s) have used the client app (if [[Client mobile app|client mobile app]] feature is enabled).</li> | ||
| + | |||
| + | </ol> | ||
| + | *export bookings to Excel or .csv (use filters to export bookings for particular date range or for particular provider, select what columns to export).<br> | ||
You can also decide how to group your clients (to avoid duplicating clients) by email, by phone or by email and phone. | You can also decide how to group your clients (to avoid duplicating clients) by email, by phone or by email and phone. | ||
| − | + | [[File:Client report new upd.png|1200px | center|link=https://help.simplybook.me/images/f/f8/Client_report_new_upd.png]] | |
| − | < | + | |
| + | <br><br> | ||
| + | ------------- | ||
| + | |||
| + | =Report per specific client= | ||
| + | <br><br> | ||
| + | This report allows you to view different reports that exist in the system, but filtered per one specific client in one convenient place.<br> | ||
| + | The following reports are available: | ||
| + | |||
| + | * Booking details | ||
| + | * Payment transactions | ||
| + | * Recurring profiles | ||
| + | * Outstanding balance | ||
| + | * Memberships | ||
| + | * Packages | ||
| + | * SMS | ||
| + | * Message log | ||
| + | * Tickets | ||
| + | * Loyalty points | ||
| + | <br> | ||
| + | You can apply various filters per tab, view details or export to xls/csv formats. | ||
| + | [[File:Reports per client.png|1200px|center|link=https://help.simplybook.me/images/9/90/Reports_per_client.png]] | ||
<br><br> | <br><br> | ||
| + | |||
------------- | ------------- | ||
| − | = | + | |
| − | You can find the list of all your | + | =Message report= |
| + | You can find the list of all your '''sms messages''' that were sent from the system in Reports//SMS (text messages) report in the first tab.<br> | ||
In this report you can: | In this report you can: | ||
*filter messages by: | *filter messages by: | ||
| Line 75: | Line 101: | ||
<li>client name;</li> | <li>client name;</li> | ||
<li>provider name;</li> | <li>provider name;</li> | ||
| + | <li>booking code;</li> | ||
| + | <li>SMS gateway;</li> | ||
<li>message text.</li></ol> | <li>message text.</li></ol> | ||
| − | *export messages to Excel(use the filters if necessary and choose which columns to export); | + | *export messages to Excel or .csv (use the filters if necessary and choose which columns to export); |
*see how many credits were used for sending a particular message; | *see how many credits were used for sending a particular message; | ||
*see how many sms did the message take(if special symbols and/or long texts were used). | *see how many sms did the message take(if special symbols and/or long texts were used). | ||
| − | + | [[File:Sms report new upd.png|1200px | center|link=https://help.simplybook.me/images/9/93/Sms_report_new_upd.png]] | |
| − | < | + | |
| + | <br><br> | ||
| + | In the second tab, '''Message log''' you can: | ||
| + | *view promotional message log and messages statuses(sent, retry, new, sending, error); | ||
| + | *filter messages by: | ||
| + | <ol style="list-style-type: circle;"> | ||
| + | <li>date range;</li> | ||
| + | <li>status;</li> | ||
| + | <li>recipient name;</li> | ||
| + | <li>sent via email or sms;</li> | ||
| + | <li>email address or phone number depending on the gateway.</li> | ||
| + | </ol> | ||
| + | *retry sending the messages to customers; | ||
| + | *export data to Excel or .csv (using the filters if needed). | ||
| + | [[File:Message log report new.png|1200px|center|link=https://help.simplybook.me/images/3/37/Message_log_report_new.png]] | ||
| + | <br><br> | ||
| + | The third tab, '''Contact widget report''' can be used when [[Contact Widget custom feature|contact widget custom feature]] is enabled and allows to: | ||
| + | *view the list of messages left by clients or potential clients on the booking website and respond to them; | ||
| + | *filter messages by: | ||
| + | <ol style="list-style-type: circle;"> | ||
| + | <li>date range;</li> | ||
| + | <li>client name;</li> | ||
| + | <li>client phone;</li> | ||
| + | <li>client email;</li> | ||
| + | <li>message text.</li> | ||
| + | </ol> | ||
| + | *export data to Excel or .csv (using the filters if needed). | ||
| + | [[File:Contact widget report new.png|1200px|center|link=https://help.simplybook.me/images/4/48/Contact_widget_report_new.png]] | ||
<br><br> | <br><br> | ||
------------- | ------------- | ||
| + | |||
=Reviews list= | =Reviews list= | ||
You can find a list of all feedback posts your clients left in Reports//Reviews.<br> | You can find a list of all feedback posts your clients left in Reports//Reviews.<br> | ||
| Line 93: | Line 149: | ||
<li>date range when the review was added;</li> | <li>date range when the review was added;</li> | ||
<li>rate.</li></ol> | <li>rate.</li></ol> | ||
| − | *export the reviews to Excel(use the filters if necessary and choose which columns to export); | + | *export the reviews to Excel or .csv(use the filters if necessary and choose which columns to export); |
| − | *reply to your customers’ reviews; | + | *reply to your customers’ reviews (the replies will be visible to clients); |
*delete reviews if necessary. | *delete reviews if necessary. | ||
| − | + | [[File:Reviews report new.png|1200px | center|link=https://help.simplybook.me/images/9/97/Reviews_report_new.png]] | |
| − | + | ||
<br><br> | <br><br> | ||
| + | <!--- | ||
------------- | ------------- | ||
=Voice bookings report= | =Voice bookings report= | ||
| Line 113: | Line 170: | ||
<mobileonly>[[File:M_voice_bookings_report.png | center]]</mobileonly> | <mobileonly>[[File:M_voice_bookings_report.png | center]]</mobileonly> | ||
<br><br> | <br><br> | ||
| + | ---> | ||
------------- | ------------- | ||
| + | |||
=Payment transactions report= | =Payment transactions report= | ||
You can access it in Reports//Payment transactions. It allows you to see all payments related information in your system.<br> | You can access it in Reports//Payment transactions. It allows you to see all payments related information in your system.<br> | ||
| − | In this report you can: | + | In this report you can use three tabs: Invoices, Recurring profiles, Outstanding balance.<br><br> |
| − | *see all invoices created when the clients were booking the service; | + | In the first '''Invoices''' tab you can: |
| − | *approve pending payments(if the clients selected “Pay later” on the booking site); | + | *see all invoices created when the clients were booking the service or purchasing packages, memberships, products for sale and/or gift cards; |
| + | *apply coupons or gift cards to pending orders (if you are using Coupons &Gift cards custom feature); | ||
| + | *approve pending payments(for example, if the clients selected “Pay later” on the booking site) using either default payment methods or, with SBPay.me Pro integration, use vaulted cards, send payment links or show QR code to pay; | ||
*see payment processor used; | *see payment processor used; | ||
| + | *process refunds (if SBPay.me Pro integration is enabled); | ||
| + | *view invoices details on SBPay.me side (if SBPay.me integration is enabled); | ||
*print invoices; | *print invoices; | ||
| + | *delete invoices; | ||
*filter invoices by: | *filter invoices by: | ||
<ol style="list-style-type: circle;"> | <ol style="list-style-type: circle;"> | ||
| − | <li>invoice date range;</li> | + | <li>invoice/order creation date range;</li> |
<li>invoice number;</li> | <li>invoice number;</li> | ||
<li>payment date range;</li> | <li>payment date range;</li> | ||
| + | <li>payment due date range;</li> | ||
<li>client name;</li> | <li>client name;</li> | ||
<li>unique booking code;</li> | <li>unique booking code;</li> | ||
<li>status(new, pending, paid, cancelled, error);</li> | <li>status(new, pending, paid, cancelled, error);</li> | ||
<li>payment processor;</li> | <li>payment processor;</li> | ||
| − | <li>user who has created the | + | <li>user who has created the record;</li> |
<li>payment received or not.</li></ol> | <li>payment received or not.</li></ol> | ||
| − | *export payment information to Excel(using the filters if needed) | + | *export payment information to Excel or .csv (using the filters if needed). |
| + | [[File:Payment transactions report new.png|1200px | center|link=https://help.simplybook.me/images/5/58/Payment_transactions_report_new.png]] | ||
| + | <br><br> | ||
| + | |||
| + | '''Recurring profiles''' tab allows to: | ||
*view/cancel membership recurring profiles; | *view/cancel membership recurring profiles; | ||
| + | *prolong recurring profiles issued from admin side; | ||
*filter membership profiles by: | *filter membership profiles by: | ||
<ol style="list-style-type: circle;"> | <ol style="list-style-type: circle;"> | ||
| − | <li>start date range; | + | <li>membership name;</li> |
| − | <li>cancellation date range; | + | <li>start date range;</li> |
| − | <li>next payment date range; | + | <li>cancellation date range;</li> |
| − | <li>last payment | + | <li>next payment date range;</li> |
| − | <li>client | + | <li>last payment date range;</li> |
| + | <li>client record;</li> | ||
<li>status(active, pending, cancelled, suspended, error);</li> | <li>status(active, pending, cancelled, suspended, error);</li> | ||
<li>user who cancelled the profile.</li></ol> | <li>user who cancelled the profile.</li></ol> | ||
| − | *export membership profiles data to Excel(using the filters if needed) | + | *export membership profiles data to Excel or .csv (using the filters if needed). |
| + | [[File:Recurring profiles new.png|1200px|center|link=https://help.simplybook.me/images/9/93/Recurring_profiles_new.png]] | ||
| + | |||
| + | <br><br> | ||
| + | The third, '''Outstanding balance''', tab allows to: | ||
*see outstanding balance per client; | *see outstanding balance per client; | ||
*filter outstanding balance by amount and/or client; | *filter outstanding balance by amount and/or client; | ||
| − | *export outstanding balance data to Excel(using the filters if needed). | + | *export outstanding balance data to Excel or .csv (using the filters if needed). |
| − | + | [[File:Outstanding balance report new.png|1200px|center|link=https://help.simplybook.me/images/f/f5/Outstanding_balance_report_new.png]] | |
| − | + | ||
<br><br> | <br><br> | ||
------------- | ------------- | ||
| + | |||
=Pending bookings list= | =Pending bookings list= | ||
You can access it from calendar page if [[Custom_Features#Approve_Bookings | Approve bookings]] custom feature is on.<br> | You can access it from calendar page if [[Custom_Features#Approve_Bookings | Approve bookings]] custom feature is on.<br> | ||
| Line 163: | Line 239: | ||
<li>unique booking code.</li></ol> | <li>unique booking code.</li></ol> | ||
*export data to Excel(using the filters if needed). | *export data to Excel(using the filters if needed). | ||
| − | + | [[File:Pending bookings report new.png|1200px | center|link=https://help.simplybook.me/images/9/97/Pending_bookings_report_new.png]] | |
| − | + | ||
<br><br> | <br><br> | ||
------------- | ------------- | ||
| Line 180: | Line 256: | ||
*items(bookings, packages, service add-ons, products, memberships, gift cards); | *items(bookings, packages, service add-ons, products, memberships, gift cards); | ||
*amount/quantity. | *amount/quantity. | ||
| − | + | [[File:Sales report path new navigation.png|1200px | center]] | |
| − | |||
<br><br> | <br><br> | ||
| + | <!---- | ||
| + | ------------- | ||
| + | =Sales&Tax= | ||
| + | ---> | ||
------------- | ------------- | ||
=Membership payments= | =Membership payments= | ||
| Line 201: | Line 280: | ||
<li>status(active, cancelled, error).</li></ol> | <li>status(active, cancelled, error).</li></ol> | ||
*export data to Excel(using the filters if needed). | *export data to Excel(using the filters if needed). | ||
| − | + | [[File:Membership reeport new.png|1200px | center|link=https://help.simplybook.me/images/d/d5/Membership_reeport_new.png]] | |
| − | + | ||
<br><br> | <br><br> | ||
------------- | ------------- | ||
| Line 214: | Line 293: | ||
*canceled/non-cancelled bookings. | *canceled/non-cancelled bookings. | ||
You will be able to see who has applied to take part in the particular class, their names, emails, phone numbers, as well as who has created bookings for them(the client himself or it was added by some system user) and if the client has booked your services/classes before. | You will be able to see who has applied to take part in the particular class, their names, emails, phone numbers, as well as who has created bookings for them(the client himself or it was added by some system user) and if the client has booked your services/classes before. | ||
| − | + | [[File:Classes report new.png|1200px | center|link=https://help.simplybook.me/images/7/79/Classes_report_new.png]] | |
| − | |||
<br><br> | <br><br> | ||
------------- | ------------- | ||
| Line 233: | Line 311: | ||
<li>status(Active, cancelled, error).</li></ol> | <li>status(Active, cancelled, error).</li></ol> | ||
*export the data to Excel(using the filters if needed). | *export the data to Excel(using the filters if needed). | ||
| − | + | [[File:Packages report new.png|1200px | center|link=https://help.simplybook.me/images/9/93/Packages_report_new.png]] | |
| − | |||
<br><br> | <br><br> | ||
------------- | ------------- | ||
| Line 261: | Line 338: | ||
<li>gift card visible on the booking site or not;</li> | <li>gift card visible on the booking site or not;</li> | ||
<li>gift card status(valid, outdated, used).</li></ol> | <li>gift card status(valid, outdated, used).</li></ol> | ||
| − | + | [[File:New gift cards report.png|1200px | center|link=https://help.simplybook.me/images/1/1e/New_gift_cards_report.png]] | |
| − | + | ||
| − | |||
| − | |||
| − | |||
| − | |||
| − | |||
| − | |||
| − | |||
| − | |||
| − | |||
<br><br> | <br><br> | ||
------------- | ------------- | ||
| Line 282: | Line 350: | ||
Each section can give you all the details about the data that is stored in the system on the corresponding entity.<br> | Each section can give you all the details about the data that is stored in the system on the corresponding entity.<br> | ||
For example, you can create a report on some customer or an employee who has requested the information and then provide these details to him/her.<br><br> | For example, you can create a report on some customer or an employee who has requested the information and then provide these details to him/her.<br><br> | ||
| − | + | [[File:New gdpr report.png|1200px| center|link=https://help.simplybook.me/images/f/fa/New_gdpr_report.png]] | |
| − | |||
<br><br> | <br><br> | ||
Latest revision as of 14:11, 31 July 2023
Visitor Counter
The results are shown on Dashboard page in your admin interface if the corresponding custom feature is enabled.
It gives the option to track visits to your booking site.
Daily Report
allows to receive the list of bookings to your company email address on everyday basis.
You need to enable Daily report custom feature to receive such information.
You can set it to be sent during the morning hours, for example, and get prepared for the day.
It is also possible to choose to receive the information on:
- new bookings;
- canceled bookings;
- upcoming bookings.
Booking details
You can find the list of all your bookings in Reports // Booking details.
In this report you can:
- click on “view booking” from the actions menu per each row to see particular booking details;
- send email/sms to your client(s) (you can even use some variables mentioned there);
- go to the specific client report by selecting "View client's report" option in each row;
- filter bookings by:
- date of the booking;
- date when the booking was made;
- service;
- service provider;
- client;
- unique booking code;
- status (all bookings, cancelled bookings, non-cancelled bookings);
- payment status (if accept payments feature is enabled);
- client promotion status (to see only subscribed of unsubscribed ones).
- export bookings to Excel or .csv (use the filters to export only some date range or provider related bookings, choose which columns to export, etc. if necessary).
Client report
You can find the list of all your clients and bookings made by them in Reports // Client report.
In this report you can:
- click on “View details” per each row to see details of the particular client;
- click on "View history" to get the list of bookings made by the specific client (with export to Excel option);
- send email/sms to your clients;
- block, unblock or delete some clients if necessary;
- navigate to merging client records page (if Client login feature is enabled)
- filter bookings by:
- date of the booking;
- service;
- service provider;
- client;
- client promotional subscription status;
- whether the client(s) have used the client app (if client mobile app feature is enabled).
- export bookings to Excel or .csv (use filters to export bookings for particular date range or for particular provider, select what columns to export).
You can also decide how to group your clients (to avoid duplicating clients) by email, by phone or by email and phone.
Report per specific client
This report allows you to view different reports that exist in the system, but filtered per one specific client in one convenient place.
The following reports are available:
- Booking details
- Payment transactions
- Recurring profiles
- Outstanding balance
- Memberships
- Packages
- SMS
- Message log
- Tickets
- Loyalty points
You can apply various filters per tab, view details or export to xls/csv formats.
Message report
You can find the list of all your sms messages that were sent from the system in Reports//SMS (text messages) report in the first tab.
In this report you can:
- filter messages by:
- date the message was sent;
- phone number;
- client name;
- provider name;
- booking code;
- SMS gateway;
- message text.
- export messages to Excel or .csv (use the filters if necessary and choose which columns to export);
- see how many credits were used for sending a particular message;
- see how many sms did the message take(if special symbols and/or long texts were used).
In the second tab, Message log you can:
- view promotional message log and messages statuses(sent, retry, new, sending, error);
- filter messages by:
- date range;
- status;
- recipient name;
- sent via email or sms;
- email address or phone number depending on the gateway.
- retry sending the messages to customers;
- export data to Excel or .csv (using the filters if needed).
The third tab, Contact widget report can be used when contact widget custom feature is enabled and allows to:
- view the list of messages left by clients or potential clients on the booking website and respond to them;
- filter messages by:
- date range;
- client name;
- client phone;
- client email;
- message text.
- export data to Excel or .csv (using the filters if needed).
Reviews list
You can find a list of all feedback posts your clients left in Reports//Reviews.
In this report you can:
- filter reviews by:
- client name;
- subject;
- message;
- date range when the review was added;
- rate.
- export the reviews to Excel or .csv(use the filters if necessary and choose which columns to export);
- reply to your customers’ reviews (the replies will be visible to clients);
- delete reviews if necessary.
Payment transactions report
You can access it in Reports//Payment transactions. It allows you to see all payments related information in your system.
In this report you can use three tabs: Invoices, Recurring profiles, Outstanding balance.
In the first Invoices tab you can:
- see all invoices created when the clients were booking the service or purchasing packages, memberships, products for sale and/or gift cards;
- apply coupons or gift cards to pending orders (if you are using Coupons &Gift cards custom feature);
- approve pending payments(for example, if the clients selected “Pay later” on the booking site) using either default payment methods or, with SBPay.me Pro integration, use vaulted cards, send payment links or show QR code to pay;
- see payment processor used;
- process refunds (if SBPay.me Pro integration is enabled);
- view invoices details on SBPay.me side (if SBPay.me integration is enabled);
- print invoices;
- delete invoices;
- filter invoices by:
- invoice/order creation date range;
- invoice number;
- payment date range;
- payment due date range;
- client name;
- unique booking code;
- status(new, pending, paid, cancelled, error);
- payment processor;
- user who has created the record;
- payment received or not.
- export payment information to Excel or .csv (using the filters if needed).
Recurring profiles tab allows to:
- view/cancel membership recurring profiles;
- prolong recurring profiles issued from admin side;
- filter membership profiles by:
- membership name;
- start date range;
- cancellation date range;
- next payment date range;
- last payment date range;
- client record;
- status(active, pending, cancelled, suspended, error);
- user who cancelled the profile.
- export membership profiles data to Excel or .csv (using the filters if needed).
The third, Outstanding balance, tab allows to:
- see outstanding balance per client;
- filter outstanding balance by amount and/or client;
- export outstanding balance data to Excel or .csv (using the filters if needed).
Pending bookings list
You can access it from calendar page if Approve bookings custom feature is on.
In this report you can:
- see/approve/decline pending bookings;
- filter them by:
- booking date;
- client name;
- provider name;
- service name;
- unique booking code.
- export data to Excel(using the filters if needed).
Sales report
Can be accessed in Reports//Sales report section. It can give you various charts, tables and diagrams on sales statistics.
This report can help you to analyze:
- popular income sources;
- payment processors mostly used by your clients(if you have several);
- top providers;
- clients who paid more;
- income amount.
You can filter the results by:
- time(day, week, month, year, all time);
- items(bookings, packages, service add-ons, products, memberships, gift cards);
- amount/quantity.
Membership payments
You can see it in Reports//Membership payments. Can be accessed if Membership custom feature is on.
This report can allow you to:
- see memberships purchased by your clients;
- cancel memberships;
- approve pending memberships;
- view invoices related;
- filter memberships by:
- start date range;
- end date range;
- invoice date range;
- invoice number;
- membership name;
- client name;
- status(active, cancelled, error).
- export data to Excel(using the filters if needed).
Classes report
Can be accessed in Reports//Classes report if you are using Classes custom feature.
This report can give you the information on every class participants.
Please filter the report by:
- class name;
- class date;
- class start time;
- canceled/non-cancelled bookings.
You will be able to see who has applied to take part in the particular class, their names, emails, phone numbers, as well as who has created bookings for them(the client himself or it was added by some system user) and if the client has booked your services/classes before.
Issued packages
You can see it in Reports//Issued packages if you are using Packages custom feature.
In this report you can:
- see which packages were purchased/issued;
- packages statuses;
- filter the packages by:
- client name;
- user name who has issued the package;
- service/product/service add-on included in the package;
- package duration;
- price range;
- is the package visible on the booking site or not;
- status(Active, cancelled, error).
- export the data to Excel(using the filters if needed).
Issued coupons
Can be accessed if you are using Coupons & Gift cards custom feature.
In this report you can:
- see which coupons were issued;
- see coupons statuses(Valid or not valid, used, outdated);
- filter the coupons by:
- client name;
- user who has issued the coupon;
- discount type;
- coupon visible on the booking site or not ;
- service the coupon is related to.
- see gift cards issued;
- filter the results by:
- client name who used the card;
- client name who purchased the card;
- gift card discount type;
- user who issued the card;
- service the gift card is related to;
- price range;
- gift card duration;
- gift card visible on the booking site or not;
- gift card status(valid, outdated, used).
Personal data reports
Can be accessed in Reports//Personal data reports after you retype your password.
It is divided in three sections:
- Client report;
- Users report;
- Company report.
Each section can give you all the details about the data that is stored in the system on the corresponding entity.
For example, you can create a report on some customer or an employee who has requested the information and then provide these details to him/her.