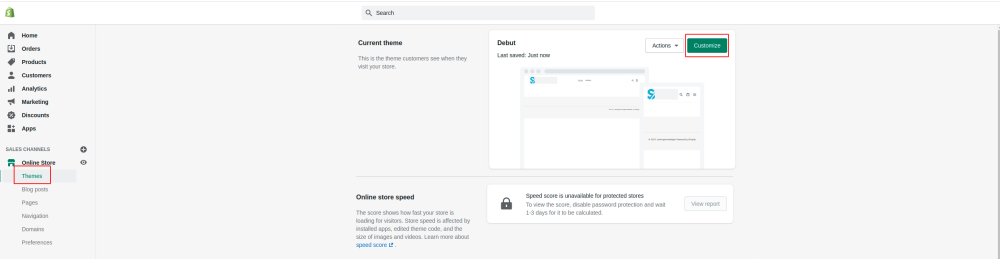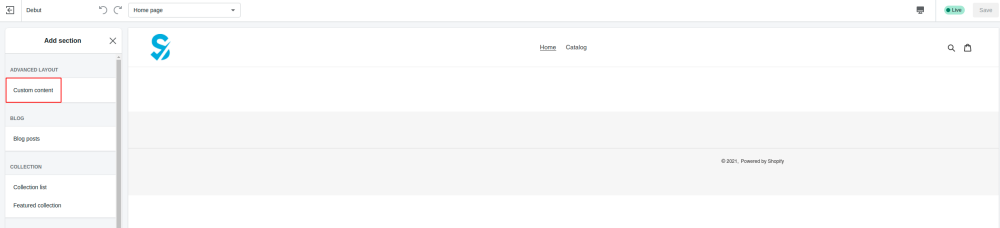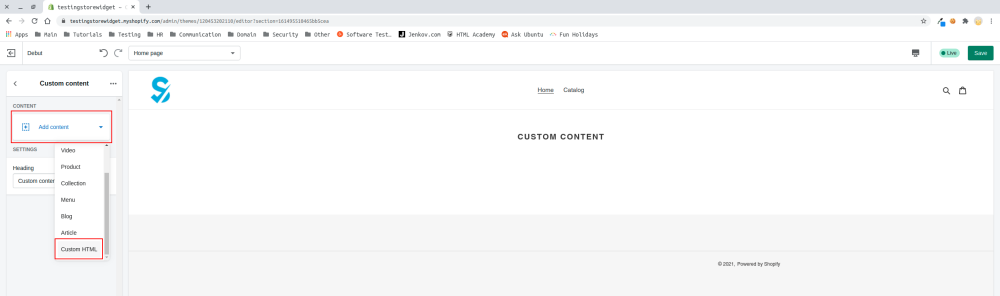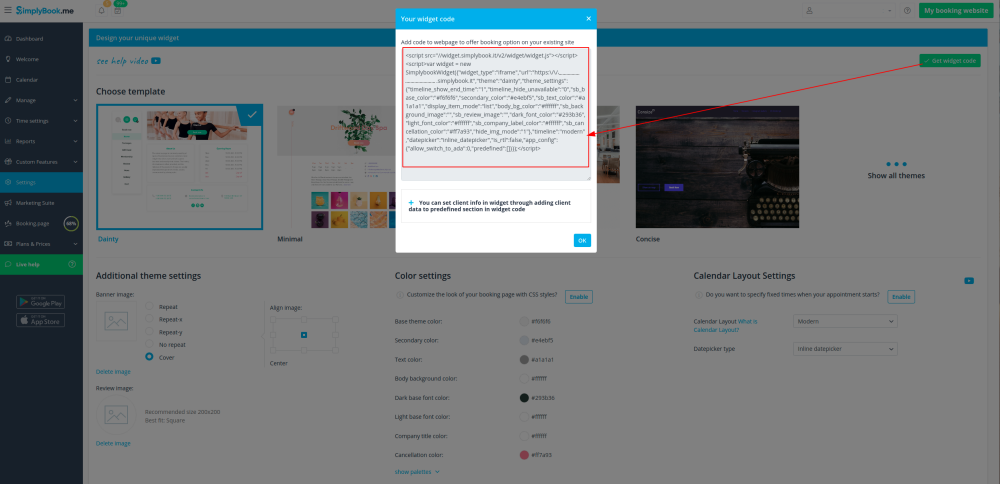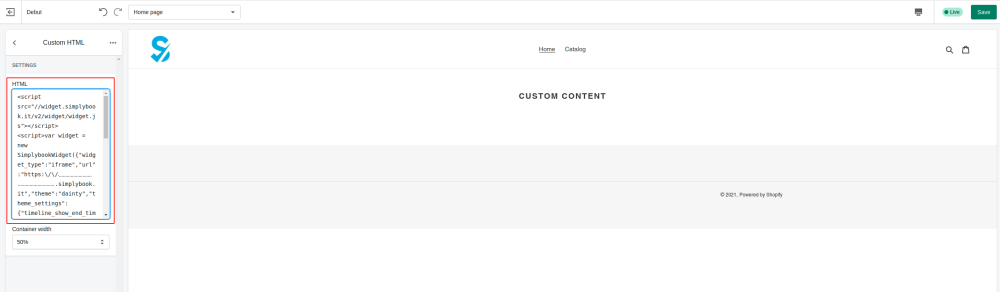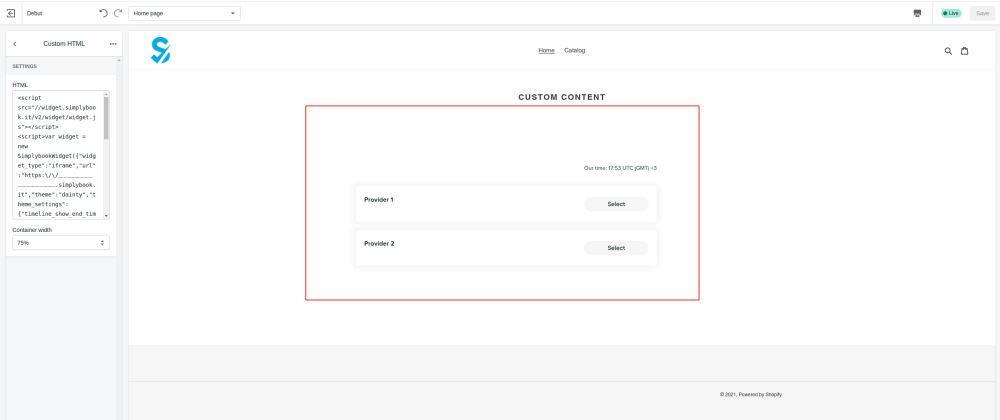Difference between revisions of "Shopify"
From SimplyBook.me
(Created page with " <br><br><br><br> If you use Shopify, and if you want to add the possibility of bookings to your website we have the right solution for you! Our iFrame widget allows you to...") |
|||
| Line 21: | Line 21: | ||
[[File:Select html.png|border|center]] | [[File:Select html.png|border|center]] | ||
<br><br> | <br><br> | ||
| − | :5. Navigate to your <span style="background-color:#d4f8e5; padding:5px; border-radius:5px;">SimplyBook.me account</span> -> <span style="background-color:#d4f8e5; padding:5px; border-radius:5px;">Settings</span> -> <span style="background-color:#d4f8e5; padding:5px; border-radius:5px;"> | + | :5. Navigate to your <span style="background-color:#d4f8e5; padding:5px; border-radius:5px;">SimplyBook.me account</span> -> <span style="background-color:#d4f8e5; padding:5px; border-radius:5px;">Settings</span> -> <span style="background-color:#d4f8e5; padding:5px; border-radius:5px;">Booking widgets settings</span> -> <span style="background-color:#d4f8e5; padding:5px; border-radius:5px;">iFrame widget</span> |
| − | [[File: | + | [[File:Booking widgets path new navigation.png|1200px|border|center]] |
<br><br> | <br><br> | ||
:6. Adjust the design to your taste and needs, <span style="background-color:#d4f8e5; padding:5px; border-radius:5px;">get widget code.</span> | :6. Adjust the design to your taste and needs, <span style="background-color:#d4f8e5; padding:5px; border-radius:5px;">get widget code.</span> | ||
Latest revision as of 13:42, 11 August 2021
If you use Shopify, and if you want to add the possibility of bookings to your website we have the right solution for you!
Our iFrame widget allows you to connect the Shopify website with SimplyBook.com and let your clients book right from the website both from their PC or from their mobile devices. This solution will make your booking process more convenient and easy.
- How to set
- 1. Please navigate to Online Store -> Themes -> Customize in your Shopify account.
- 2. Select the section you would like to edit on the left or add a new one.
- 3. Choose to add Custom content.
- 4. Click on Add content and select Custom HTML
- 5. Navigate to your SimplyBook.me account -> Settings -> Booking widgets settings -> iFrame widget
- 6. Adjust the design to your taste and needs, get widget code.
- 7. Copy the whole code from the popup and insert it to HTML field on Shopify side. Adjust container width if necessary. Save the changes
- 8. As the result you will see how the booking widget looks like right away.