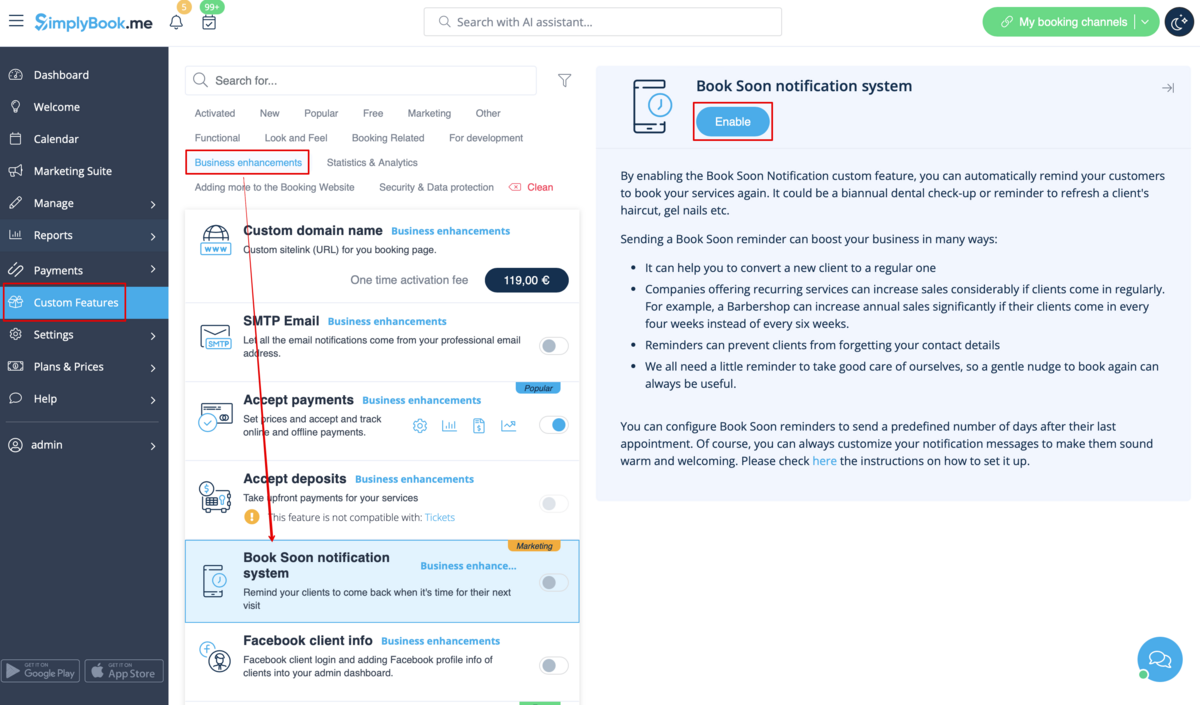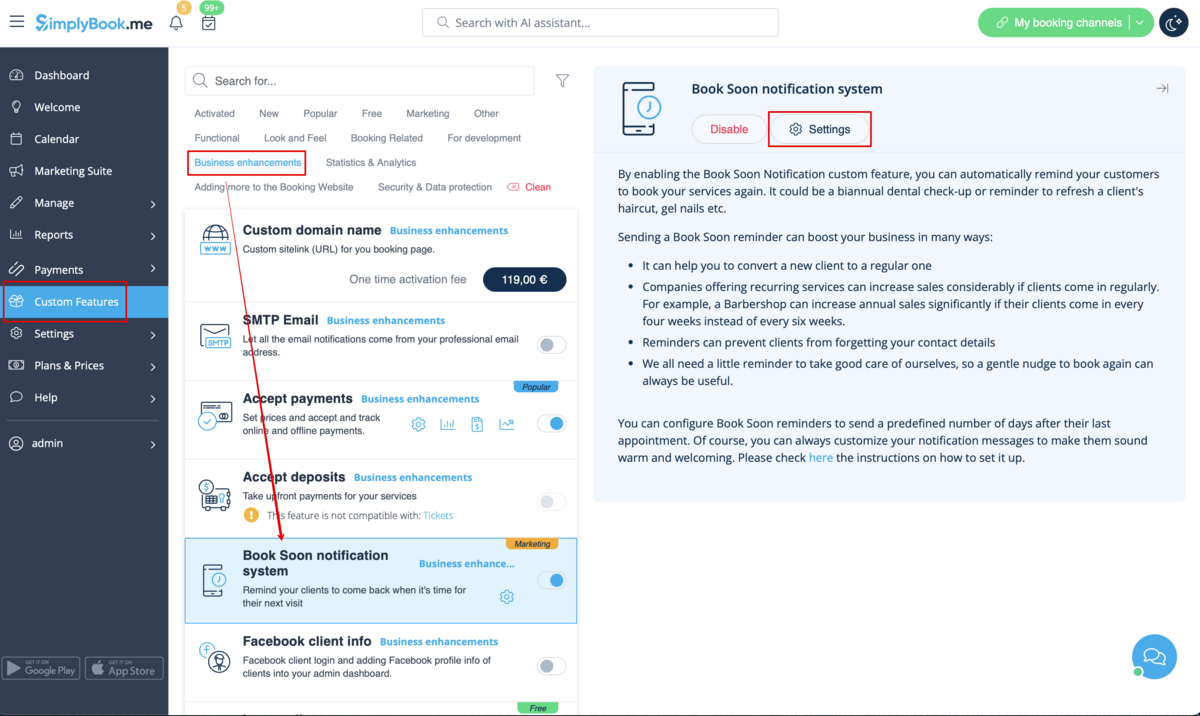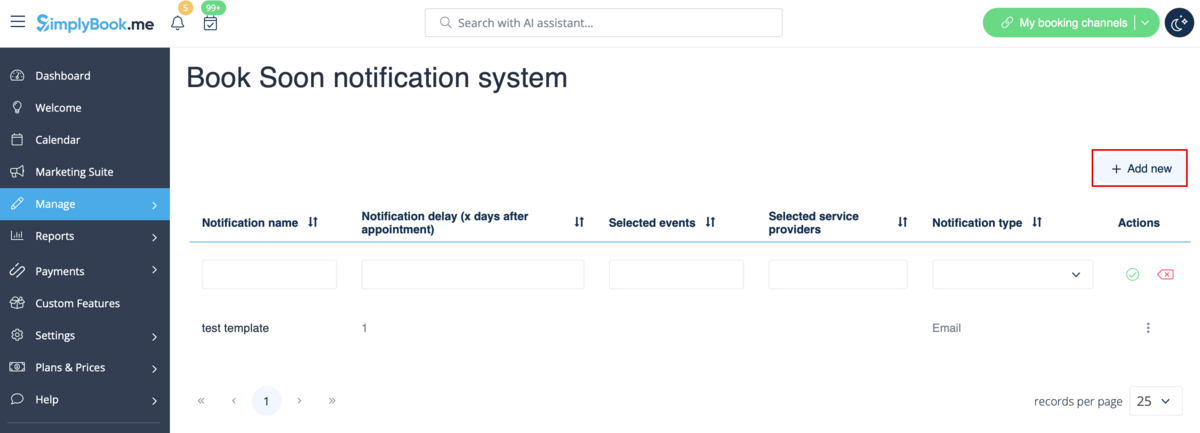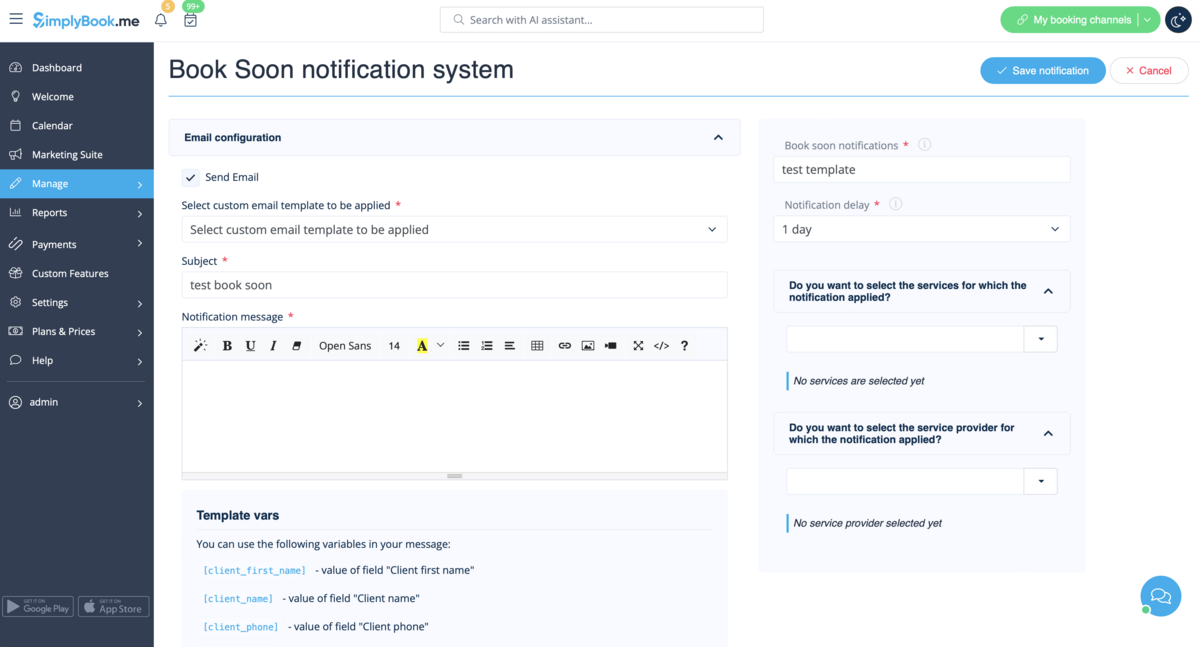Difference between revisions of "Book Soon Notification System custom feature/de"
(Created page with "Sorgen Sie dafür, dass Ihre Kunden wiederkommen! Mit dieser individuellen Funktion können Sie Ihre Kunden daran erinnern, wiederzukommen, indem Sie ihnen eine Nachricht x-Ta...") |
|||
| (3 intermediate revisions by the same user not shown) | |||
| Line 15: | Line 15: | ||
<br><br><br><br> | <br><br><br><br> | ||
| − | + | <span style="background-color:#ffe9e9; padding:5px; border-radius:5px;">'''Bitte beachten Sie!'''</span> | |
| − | <span style="background-color:#ffe9e9; padding:5px; border-radius:5px;">''' | + | *<span style="background-color:#ffe9e9; padding:5px; border-radius:5px;">Diese individuelle Funktion ist nur bei bezahlten Abonnements verfügbar.</span> |
| − | *<span style="background-color:#ffe9e9; padding:5px; border-radius:5px;"> | + | *<span style="background-color:#ffe9e9; padding:5px; border-radius:5px;">Die Kunden müssen Ihre Marketingmaterialien abonniert haben, um solche Benachrichtigungen erhalten zu können.</span> |
| − | *<span style="background-color:#ffe9e9; padding:5px; border-radius:5px;"> | ||
| − | |||
| − | + | ;Wie man sie benutzt | |
| − | ; | + | 1. Aktivieren Sie diese individuelle Funktion auf Ihrer Seite Individuelle Funktionen. |
| − | + | [[File:Book soon enable path redesigned.png|1200px | center|link=https://help.simplybook.me/images/1/1d/Book_soon_enable_path_redesigned.png]] | |
| − | [[File:Book soon enable path | ||
<br><br> | <br><br> | ||
| − | + | 2. Gehen Sie zu "Einstellungen" in der Nähe dieser Option. | |
| − | [[File:Book soon settings path | + | [[File:Book soon settings path redesigned.png|1200px | center|link=https://help.simplybook.me/images/a/ac/Book_soon_settings_path_redesigned.png]] |
<br><br> | <br><br> | ||
| − | + | 3. Klicken Sie in den Einstellungen auf "Neu hinzufügen". | |
| − | [[File: | + | [[File:Add new book soon redesigned.png|1200px | center|link=https://help.simplybook.me/index.php/File:Add_new_book_soon_redesigned.png]] |
<br><br> | <br><br> | ||
| − | + | 4. Konfigurieren Sie E-Mail- und/oder SMS-Benachrichtigungen, indem Sie den Betreff und den Text eingeben. | |
| − | + | Sie können die folgenden Variablen in Ihrer Nachricht verwenden: [client_name], [client_phone], [client_email], [event](für den Namen der Dienstleistung), [unit](für den Namen des Anbieters), [code], [date_start], [time_start]. | |
| − | [[File:Book soon | + | [[File:Book soon template editing redesigned.png|1200px | center|link=https://help.simplybook.me/images/7/7d/Book_soon_template_editing_redesigned.png]] |
<br><br> | <br><br> | ||
| − | + | 5. Benennen Sie diese Benachrichtigung im Feld "Bald buchen'-Benachrichtigungs- system", um sie von anderen Benachrichtigungen zu unterscheiden, die Sie in Zukunft erstellen möchten.<br> | |
| − | + | 6. Legen Sie die Verzögerungstage für die Benachrichtigung fest (Anzahl der Tage nach dem Termin, an dem die Benachrichtigung gesendet werden soll).<br> | |
| − | + | 7. Wählen Sie die Dienstleistung und den Dienstleister, für die die Benachrichtigung gelten soll (optional). | |
<br><br> | <br><br> | ||
| − | |||
Latest revision as of 11:59, 2 August 2024
Sorgen Sie dafür, dass Ihre Kunden wiederkommen! Mit dieser individuellen Funktion können Sie Ihre Kunden daran erinnern, wiederzukommen, indem Sie ihnen eine Nachricht x-Tage nach ihrem Termin schicken. Sie können zum Beispiel Ihre eigene Nachricht verfassen und eine Erinnerung immer 30 Tage nach einem Termin senden.
Bitte beachten Sie!
- Diese individuelle Funktion ist nur bei bezahlten Abonnements verfügbar.
- Die Kunden müssen Ihre Marketingmaterialien abonniert haben, um solche Benachrichtigungen erhalten zu können.
- Wie man sie benutzt
1. Aktivieren Sie diese individuelle Funktion auf Ihrer Seite Individuelle Funktionen.
2. Gehen Sie zu "Einstellungen" in der Nähe dieser Option.
3. Klicken Sie in den Einstellungen auf "Neu hinzufügen".
4. Konfigurieren Sie E-Mail- und/oder SMS-Benachrichtigungen, indem Sie den Betreff und den Text eingeben.
Sie können die folgenden Variablen in Ihrer Nachricht verwenden: [client_name], [client_phone], [client_email], [event](für den Namen der Dienstleistung), [unit](für den Namen des Anbieters), [code], [date_start], [time_start].
5. Benennen Sie diese Benachrichtigung im Feld "Bald buchen'-Benachrichtigungs- system", um sie von anderen Benachrichtigungen zu unterscheiden, die Sie in Zukunft erstellen möchten.
6. Legen Sie die Verzögerungstage für die Benachrichtigung fest (Anzahl der Tage nach dem Termin, an dem die Benachrichtigung gesendet werden soll).
7. Wählen Sie die Dienstleistung und den Dienstleister, für die die Benachrichtigung gelten soll (optional).