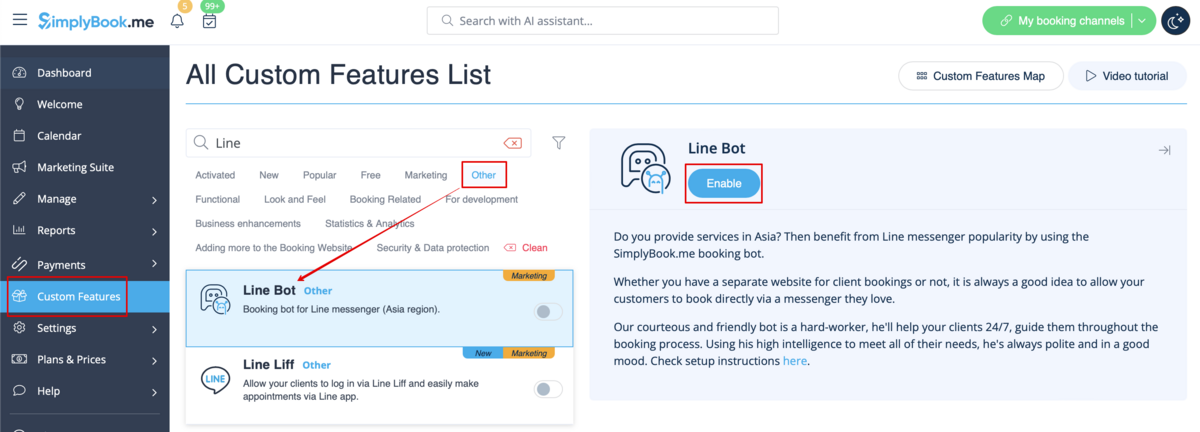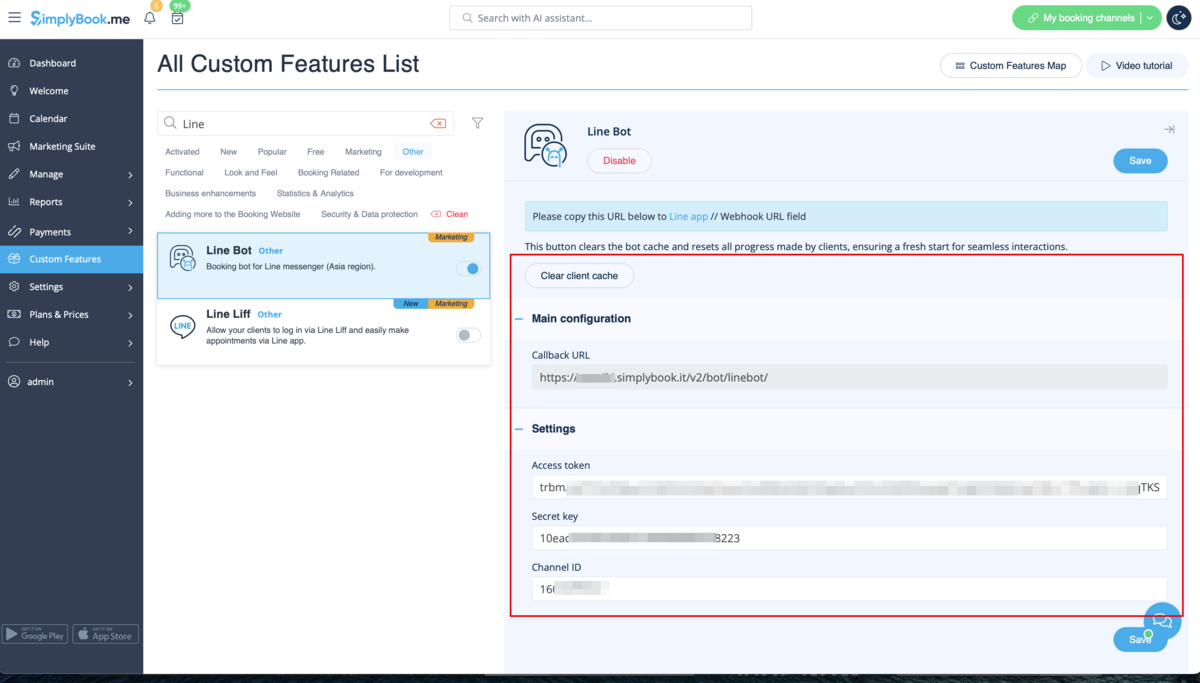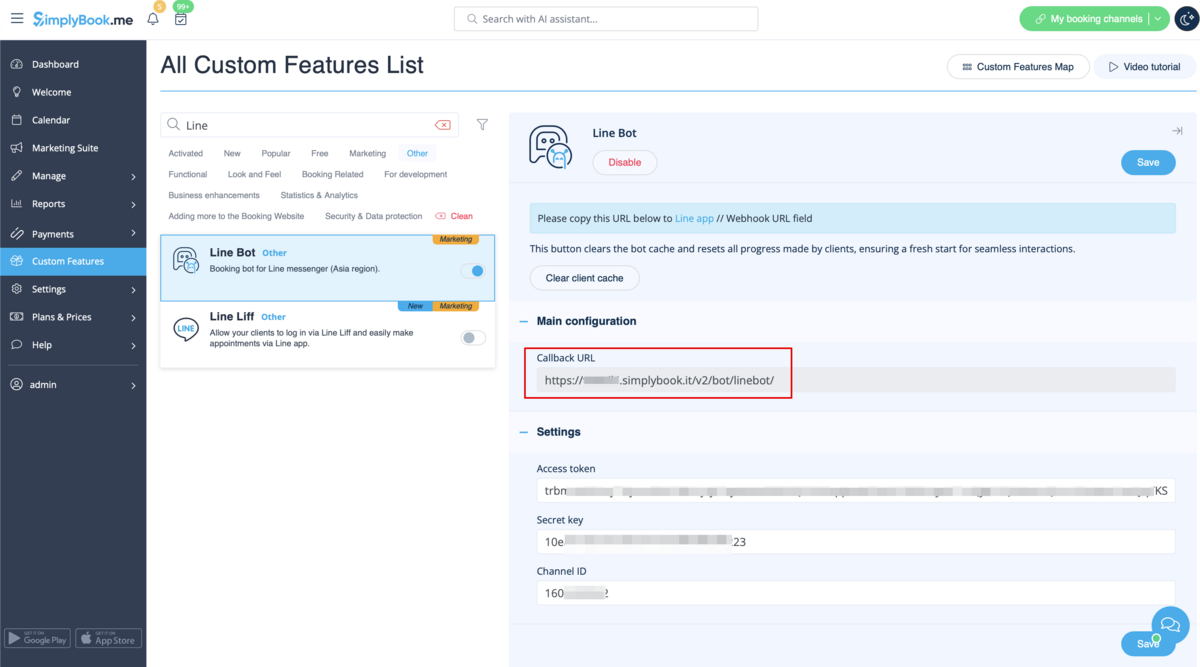Difference between revisions of "Line bot custom feature/de"
(Created page with "Unterstützt <span style="background-color:#cdeffc; padding:5px; border-radius:5px;">Dienstleistungskategorien</span>...") |
|||
| (One intermediate revision by the same user not shown) | |||
| Line 23: | Line 23: | ||
<br><br> | <br><br> | ||
| − | + | ;So verwenden Sie die Funktion | |
| − | ; | + | 1. Gehen Sie zur <span style="background-color:#d4f8e5; padding:5px; border-radius:5px;">SimplyBook.me-Administrationsseite</span>, zur Seite für <span style="background-color:#d4f8e5; padding:5px; border-radius:5px;">individuelle Funktionen</span> und aktivieren Sie die individuelle Funktion <span style="background-color:#d4f8e5; padding:5px; border-radius:5px;">Line Bot.</span> |
| − | + | [[File:Line bot enable path redesigned.png|1200px| border| center|link=https://help.simplybook.me/images/3/3a/Line_bot_enable_path_redesigned.png]] | |
| − | [[File:Line bot enable path | ||
<br><br> | <br><br> | ||
| − | + | 2. Navigieren Sie zu den <span style="background-color:#d4f8e5; padding:5px; border-radius:5px;">Einstellungen</span> auf der rechten Seite. | |
| − | [[File:Line bot settings | + | [[File:Line bot settings redesigned.png|1200px | border| center|link=https://help.simplybook.me/images/e/e8/Line_bot_settings_redesigned.png]] |
<br><br> | <br><br> | ||
| − | + | 3. Loggen Sie sich auf der Seite <span style="background-color:#d4f8e5; padding:5px; border-radius:5px;">[https://developers.line.biz/en/ LINE Developers]</span> ein und erstellen Sie einen <span style="background-color:#d4f8e5; padding:5px; border-radius:5px;">Dienstleister</span>, indem Sie die dort aufgeführten Anweisungen befolgen. | |
[[File:Line create new provider.png | border | center]] | [[File:Line create new provider.png | border | center]] | ||
<br><br> | <br><br> | ||
| − | + | 4. Erstellen Sie dann einen <span style="background-color:#d4f8e5; padding:5px; border-radius:5px;">neuen Kanal</span>, fügen Sie die erforderlichen Details hinzu, bestätigen Sie sie und stimmen Sie den LINE-Nutzungsbedingungen und anderen erforderlichen Optionen zu. | |
[[File:Line creat new channel.png | border| center]] | [[File:Line creat new channel.png | border| center]] | ||
<br><br> | <br><br> | ||
[[File:Line create new channel-messaging api.png | border| center]] | [[File:Line create new channel-messaging api.png | border| center]] | ||
<br><br> | <br><br> | ||
| − | + | 5. Es wird eine Anwendung erstellt, bitte klicken Sie darauf, um zu den Anmeldedaten des Kanals zu gelangen. | |
<br><br> | <br><br> | ||
| − | + | 6. Wechseln Sie zur <span style="background-color:#d4f8e5; padding:5px; border-radius:5px;">SimplyBook.me-Administrationsseite</span> mit den Einstellungen für die Line Bot-Funktion und kopieren Sie die <span style="background-color:#d4f8e5; padding:5px; border-radius:5px;">Callback-URL</span> von dort. | |
| − | [[File:Line bot | + | [[File:Line bot callback url redesigned.png|1200px | border| center|link=https://help.simplybook.me/images/9/91/Line_bot_callback_url_redesigned.png]] |
<br><br> | <br><br> | ||
| − | + | 7. Fügen Sie diese URL in das <span style="background-color:#d4f8e5; padding:5px; border-radius:5px;">Webhook-URL-Feld</span> im Abschnitt <span style="background-color:#d4f8e5; padding:5px; border-radius:5px;">Messaging-Einstellungen</span> auf der <span style="background-color:#d4f8e5; padding:5px; border-radius:5px;">Channel-Seite von LINE Developers</span> ein. | |
[[File:Line Add calback url.png | border|center]] | [[File:Line Add calback url.png | border|center]] | ||
<br><br> | <br><br> | ||
| − | + | 8. Aktivieren Sie <span style="background-color:#d4f8e5; padding:5px; border-radius:5px;">Webhooks</span> verwenden. | |
[[File:Line enable webhooks.png |border| center]] | [[File:Line enable webhooks.png |border| center]] | ||
<br><br> | <br><br> | ||
| − | + | 9. Geben Sie ein <span style="background-color:#d4f8e5; padding:5px; border-radius:5px;">Kanal-Zugriffstoken (langlebig)</span> aus und fügen Sie es in den <span style="background-color:#d4f8e5; padding:5px; border-radius:5px;">Einstellungen der Simplybook.me-Funktion</span> in das Feld <span style="background-color:#d4f8e5; padding:5px; border-radius:5px;">Zugriffstoken</span> ein. | |
[[File:Line issue access token.png |border|center]] | [[File:Line issue access token.png |border|center]] | ||
<br><br> | <br><br> | ||
| − | + | 10. Fahren Sie mit dem Abschnitt <span style="background-color:#d4f8e5; padding:5px; border-radius:5px;">LINE@-Funktionen verwenden</span> fort und deaktivieren Sie die <span style="background-color:#d4f8e5; padding:5px; border-radius:5px;">automatischen Antworten</span> gemäß dem folgenden Beispiel. | |
[[File:Line disable automessages.png |border| center]] | [[File:Line disable automessages.png |border| center]] | ||
<br><br> | <br><br> | ||
[[File:Line autoresponse settings.png | border| center]] | [[File:Line autoresponse settings.png | border| center]] | ||
<br><br> | <br><br> | ||
| − | + | 11. Kopieren Sie die <span style="background-color:#d4f8e5; padding:5px; border-radius:5px;">Kanal-ID</span> und das <span style="background-color:#d4f8e5; padding:5px; border-radius:5px;">Kanalgeheimnis</span> und fügen Sie sie in die <span style="background-color:#d4f8e5; padding:5px; border-radius:5px;">entsprechenden Einstellungsfelder</span> auf der SimplyBook.me-Seite ein. Speichern Sie die Einstellungen. | |
[[File:Line-channel id and secret.png|border | center]] | [[File:Line-channel id and secret.png|border | center]] | ||
<br><br> | <br><br> | ||
| − | [[File:Line bot | + | [[File:Line bot secret kay and channel id redesigned.png|1200px |border| center|link=https://help.simplybook.me/images/f/f0/Line_bot_secret_kay_and_channel_id_redesigned.png]] |
<br><br> | <br><br> | ||
| − | + | 12. Nachdem der Bot von der LINE-Seite genehmigt wurde, können Ihre Kunden über ihn buchen. In der Zwischenzeit können Sie Tester hinzufügen oder Ihren Bot mit der LINE Mobile App testen. | |
<br><br> | <br><br> | ||
<br><br> | <br><br> | ||
| − | |||
Latest revision as of 12:05, 16 September 2024
Mit dem Line Bot können Ihre Kunden Ihre Dienste über den Line Messenger buchen und er funktioniert auch in der mobilen Line-App. Der Buchungsbot verbindet sich mit Ihrem Terminkalender bei SimplyBook.me und führt Ihre Kunden durch den Buchungsprozess.
Unterstützt Dienstleistungskategorien, mehrere Standorte, Kundenfelder, Online-Zahlungen (Steuern werden jedoch nicht berechnet), Kunden-Login (jedoch ohne Kundenadresse).
Bitte beachten Sie:
- In den Beschreibungen von Dienstleistungen/Dienstleistern/Kategorien/Standorten kann nur eine begrenzte Anzahl von Symbolen angezeigt werden.
- In den Dropdown-Optionen der Kundenfelder können nicht mehr als 20 Symbole angezeigt werden.
- Es ist nicht möglich, Bilder in den Buchungsschritten auszublenden.
- So verwenden Sie die Funktion
1. Gehen Sie zur SimplyBook.me-Administrationsseite, zur Seite für individuelle Funktionen und aktivieren Sie die individuelle Funktion Line Bot.
2. Navigieren Sie zu den Einstellungen auf der rechten Seite.
3. Loggen Sie sich auf der Seite LINE Developers ein und erstellen Sie einen Dienstleister, indem Sie die dort aufgeführten Anweisungen befolgen.
4. Erstellen Sie dann einen neuen Kanal, fügen Sie die erforderlichen Details hinzu, bestätigen Sie sie und stimmen Sie den LINE-Nutzungsbedingungen und anderen erforderlichen Optionen zu.
5. Es wird eine Anwendung erstellt, bitte klicken Sie darauf, um zu den Anmeldedaten des Kanals zu gelangen.
6. Wechseln Sie zur SimplyBook.me-Administrationsseite mit den Einstellungen für die Line Bot-Funktion und kopieren Sie die Callback-URL von dort.
7. Fügen Sie diese URL in das Webhook-URL-Feld im Abschnitt Messaging-Einstellungen auf der Channel-Seite von LINE Developers ein.
8. Aktivieren Sie Webhooks verwenden.
9. Geben Sie ein Kanal-Zugriffstoken (langlebig) aus und fügen Sie es in den Einstellungen der Simplybook.me-Funktion in das Feld Zugriffstoken ein.
10. Fahren Sie mit dem Abschnitt LINE@-Funktionen verwenden fort und deaktivieren Sie die automatischen Antworten gemäß dem folgenden Beispiel.
11. Kopieren Sie die Kanal-ID und das Kanalgeheimnis und fügen Sie sie in die entsprechenden Einstellungsfelder auf der SimplyBook.me-Seite ein. Speichern Sie die Einstellungen.
12. Nachdem der Bot von der LINE-Seite genehmigt wurde, können Ihre Kunden über ihn buchen. In der Zwischenzeit können Sie Tester hinzufügen oder Ihren Bot mit der LINE Mobile App testen.