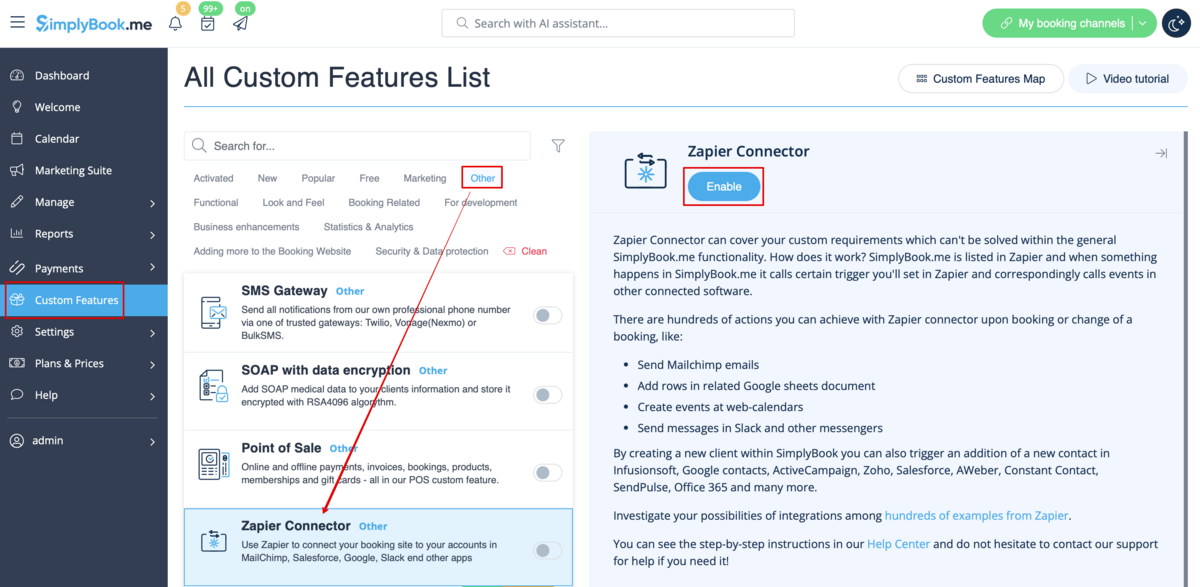Difference between revisions of "Zapier Connector custom feature"
| (10 intermediate revisions by the same user not shown) | |||
| Line 20: | Line 20: | ||
* Information about <span style="background-color:#cdeffc; padding:5px; border-radius:5px;">[[Custom_Features#Membership |membership]]</span>/<span style="background-color:#cdeffc; padding:5px; border-radius:5px;">[[Custom_Features#Coupons_.26_Gift_Cards |promotion]]</span>/<span style="background-color:#cdeffc; padding:5px; border-radius:5px;">[[Custom_Features#Packages |package]]</span>/<span style="background-color:#cdeffc; padding:5px; border-radius:5px;">[[Custom_Features#Products_for_Sale |product]]</span> used is not included as it relates to invoice and not to booking; | * Information about <span style="background-color:#cdeffc; padding:5px; border-radius:5px;">[[Custom_Features#Membership |membership]]</span>/<span style="background-color:#cdeffc; padding:5px; border-radius:5px;">[[Custom_Features#Coupons_.26_Gift_Cards |promotion]]</span>/<span style="background-color:#cdeffc; padding:5px; border-radius:5px;">[[Custom_Features#Packages |package]]</span>/<span style="background-color:#cdeffc; padding:5px; border-radius:5px;">[[Custom_Features#Products_for_Sale |product]]</span> used is not included as it relates to invoice and not to booking; | ||
* Comment change doesn't launch any trigger; | * Comment change doesn't launch any trigger; | ||
| − | * To be able to use Booking change/Booking cancellation triggers in order to change existing records in Action app you need to use | + | * To be able to use Booking change/Booking cancellation triggers in order to change existing records in Action app you need to use paid Zapier account(please check current pricing with them and if it includes multi-step zaps), as Search step is needed to find the record in action app; |
* If more items are added to admin interface after ZAP was created, you need to press "Get more samples" button at "Trigger step" -> "Test this step" in Zapier to fetch new available fields and data (zap template should be changed); | * If more items are added to admin interface after ZAP was created, you need to press "Get more samples" button at "Trigger step" -> "Test this step" in Zapier to fetch new available fields and data (zap template should be changed); | ||
| − | * Invoice data | + | * Invoice data can be sent with New Invoice trigger; |
| − | * <span style="background-color:#cdeffc; padding:5px; border-radius:5px;">[[ | + | * <span style="background-color:#cdeffc; padding:5px; border-radius:5px;">[[SOAP_custom_feature |SOAP]]</span> data is not sent; |
* <span style="background-color:#cdeffc; padding:5px; border-radius:5px;">[[Custom_Features#Accept_Payments |Tax]]</span> information is not sent, <span style="background-color:#cdeffc; padding:5px; border-radius:5px;">[[Custom_Features#Accept_Payments |service price]]</span> is shown without taxes added; | * <span style="background-color:#cdeffc; padding:5px; border-radius:5px;">[[Custom_Features#Accept_Payments |Tax]]</span> information is not sent, <span style="background-color:#cdeffc; padding:5px; border-radius:5px;">[[Custom_Features#Accept_Payments |service price]]</span> is shown without taxes added; | ||
* It doesn't work if both <span style="background-color:#cdeffc; padding:5px; border-radius:5px;">[[Custom_Features#Accept_Payments |Accept payments]]</span> and <span style="background-color:#cdeffc; padding:5px; border-radius:5px;">[[Custom_Features#Approve_Bookings |Approve bookings]]</span> are enabled, and batch bookings are partially approved. | * It doesn't work if both <span style="background-color:#cdeffc; padding:5px; border-radius:5px;">[[Custom_Features#Accept_Payments |Accept payments]]</span> and <span style="background-color:#cdeffc; padding:5px; border-radius:5px;">[[Custom_Features#Approve_Bookings |Approve bookings]]</span> are enabled, and batch bookings are partially approved. | ||
| Line 29: | Line 29: | ||
<br><br> | <br><br> | ||
| − | ''' | + | '''6 triggers''' are now available:<br> |
• ''New booking'' - launches when new booking is created in SimplyBook.me account;<br> | • ''New booking'' - launches when new booking is created in SimplyBook.me account;<br> | ||
• ''Booking change'' - launches when booking is changed (change of date/time/service/provider/status/intake forms answers);<br> | • ''Booking change'' - launches when booking is changed (change of date/time/service/provider/status/intake forms answers);<br> | ||
• ''Booking cancellation'' - launches upon booking cancellation;<br> | • ''Booking cancellation'' - launches upon booking cancellation;<br> | ||
| − | • ''New client'' - launches when new client is added, either upon a new booking, or when admin manually adds client in SimplyBook.me admin interface. | + | • ''New client'' - launches when new client is added, either upon a new booking, or when admin manually adds client in SimplyBook.me admin interface.<br> |
| + | • ''New Offer'' - launches when any new offer is created on SimplyBook.me side (can be used when <span style="background-color:#cdeffc; padding:5px; border-radius:5px;">[[Custom_Features#Accept_Payments |Accept payments]]</span> custom feature is enabled).<br> | ||
| + | • ''New Invoice'' - launches when new invoice is created and paid on SimplyBook.me side (can be used when <span style="background-color:#cdeffc; padding:5px; border-radius:5px;">[[Custom_Features#Accept_Payments |Accept payments]]</span> custom feature is enabled). | ||
<br><br> | <br><br> | ||
| Line 63: | Line 65: | ||
* If client is blocked to login (if <span style="background-color:#cdeffc; padding:5px; border-radius:5px;">[[Custom_Features#Client_Login |Client login]]</span> custom feature is enabled); | * If client is blocked to login (if <span style="background-color:#cdeffc; padding:5px; border-radius:5px;">[[Custom_Features#Client_Login |Client login]]</span> custom feature is enabled); | ||
* Client registration date. | * Client registration date. | ||
| + | <br><br> | ||
| + | <span style="background-color:#fef3de; padding:5px; border-radius:5px;">For New Offer/Invoice triggers</span>: | ||
| + | * Order ID; | ||
| + | * Client name / email / phone; | ||
| + | * Offer/Invoice description (list of items ordered, information about discount: gift card/coupon/package used); | ||
| + | * Order amount and currency; | ||
| + | * Discount amount; | ||
| + | * Order date and time; | ||
| + | * Offer/Invoice number in SimplyBook.me system (O-XXXXXX or I-XXXXXX); | ||
| + | * Payment processor (delay, cash, credit card, wire transfer); | ||
| + | * Payment status (paid, pending) and if payment is received. | ||
<br><br> | <br><br> | ||
;How to use: | ;How to use: | ||
:1. Enable <span style="background-color:#d4f8e5; padding:5px; border-radius:5px;">Zapier connector</span> custom feature on your <span style="background-color:#d4f8e5; padding:5px; border-radius:5px;">Custom features</span> page on SimplyBook.me side. | :1. Enable <span style="background-color:#d4f8e5; padding:5px; border-radius:5px;">Zapier connector</span> custom feature on your <span style="background-color:#d4f8e5; padding:5px; border-radius:5px;">Custom features</span> page on SimplyBook.me side. | ||
| − | [[File: | + | [[File:Zapier enable path redesigned.png|1200px|border | center|link=https://help.simplybook.me/images/b/b9/Zapier_enable_path_redesigned.png]] |
<br><br> | <br><br> | ||
:2. Create new Zap by clicking on <span style="background-color:#d4f8e5; padding:5px; border-radius:5px;">Make a Zap</span> button in Zapier interface. | :2. Create new Zap by clicking on <span style="background-color:#d4f8e5; padding:5px; border-radius:5px;">Make a Zap</span> button in Zapier interface. | ||
| − | [[File: | + | [[File:Zapier redesigned create new zap from dashboard.png|1200px|border| center|link=https://help.simplybook.me/images/6/68/Zapier_redesigned_create_new_zap_from_dashboard.png]] |
<br><br> | <br><br> | ||
:3. Look for Simplybook in <span style="background-color:#d4f8e5; padding:5px; border-radius:5px;">Trigger step.</span> | :3. Look for Simplybook in <span style="background-color:#d4f8e5; padding:5px; border-radius:5px;">Trigger step.</span> | ||
| − | [[File:Zapier select trigger app.png | center]] | + | [[File:Zapier redesigned select trigger app.png|1200px|border | center|link=https://help.simplybook.me/images/c/c1/Zapier_redesigned_select_trigger_app.png]] |
<br><br> | <br><br> | ||
:4. Select the desirable trigger. | :4. Select the desirable trigger. | ||
| − | [[File: | + | [[File:Zapier redesigned choose trigger event.png|1200px|border | center|link=https://help.simplybook.me/images/9/94/Zapier_redesigned_choose_trigger_event.png]] |
<br><br> | <br><br> | ||
:5. Connect SimplyBook.me account. | :5. Connect SimplyBook.me account. | ||
| − | [[File: | + | [[File:Zapier redesigned connect simplybook account.png|1200px|border | center|link=https://help.simplybook.me/images/2/24/Zapier_redesigned_connect_simplybook_account.png]] |
<br><br> | <br><br> | ||
:6. Click <span style="background-color:#d4f8e5; padding:5px; border-radius:5px;">Continue</span> to test this step. | :6. Click <span style="background-color:#d4f8e5; padding:5px; border-radius:5px;">Continue</span> to test this step. | ||
| − | [[File: | + | [[File:Zapier redesigned continue to test trigger step.png|1200px|border | center|link=https://help.simplybook.me/images/b/be/Zapier_redesigned_continue_to_test_trigger_step.png]] |
<br><br> | <br><br> | ||
:7. Proceed to adding the Action step and search for the app you wish to connect SimplyBook.me to. | :7. Proceed to adding the Action step and search for the app you wish to connect SimplyBook.me to. | ||
| − | [[File: | + | [[File:Zapier redesigned search for the action app.png|1200px|border | center|link=https://help.simplybook.me/images/9/95/Zapier_redesigned_search_for_the_action_app.png]] |
<br><br> | <br><br> | ||
:8. Connect this application account and setup the template using the available data mentioned above. | :8. Connect this application account and setup the template using the available data mentioned above. | ||
| Line 92: | Line 105: | ||
<br><br> | <br><br> | ||
:10. Finish the setup, add Zap name and turn it on. | :10. Finish the setup, add Zap name and turn it on. | ||
| − | [[File: | + | [[File:Zapier redesigned enable zap.png|1200px|border | center|link=https://help.simplybook.me/images/9/9b/Zapier_redesigned_enable_zap.png]] |
<br><br> | <br><br> | ||
Latest revision as of 12:38, 2 January 2025
Connect SimplyBook.me with hundreds of other solutions using this feature. It contains a variety of triggers that can be used to send information to other solutions by simply using one of the available zaps or by creating a new zap. Zapier allows to integrate 2 or more web-applications via their APIs through “triggers” and “actions”. SimplyBook.me is available in Zapier as Trigger app, it means only information from SimplyBook.me is sent to Zapier (1-way integration) and via Zapier to any app that has actions.
Please note!
- Available data depends on custom features enabled;
- It doesn't work if 2-step authentication is enabled (HIPAA or Google Authenticator);
- New client trigger doesn't work with Import clients feature, but works correctly if 1 client is added manually in admin interface;
- Information about membership/promotion/package/product used is not included as it relates to invoice and not to booking;
- Comment change doesn't launch any trigger;
- To be able to use Booking change/Booking cancellation triggers in order to change existing records in Action app you need to use paid Zapier account(please check current pricing with them and if it includes multi-step zaps), as Search step is needed to find the record in action app;
- If more items are added to admin interface after ZAP was created, you need to press "Get more samples" button at "Trigger step" -> "Test this step" in Zapier to fetch new available fields and data (zap template should be changed);
- Invoice data can be sent with New Invoice trigger;
- SOAP data is not sent;
- Tax information is not sent, service price is shown without taxes added;
- It doesn't work if both Accept payments and Approve bookings are enabled, and batch bookings are partially approved.
6 triggers are now available:
• New booking - launches when new booking is created in SimplyBook.me account;
• Booking change - launches when booking is changed (change of date/time/service/provider/status/intake forms answers);
• Booking cancellation - launches upon booking cancellation;
• New client - launches when new client is added, either upon a new booking, or when admin manually adds client in SimplyBook.me admin interface.
• New Offer - launches when any new offer is created on SimplyBook.me side (can be used when Accept payments custom feature is enabled).
• New Invoice - launches when new invoice is created and paid on SimplyBook.me side (can be used when Accept payments custom feature is enabled).
- Available data:
For booking-related triggers(New booking, Booking change, Booking cancellation):
Basic functionality (no custom features enabled):
- Company (login, name, email, phone),
- Service (name, description, duration, buffer time),
- Provider (name, description, email, phone),
- Client information (name, email, phone, address, timezone),
- Booking code (if booking is confirmed, start/end date/time).
Custom features related data:
- Accept payments (service price, currency);
- Status (name, description, color);
- Approve bookings (approval status: approved, canceled);
- Multiple Locations (location name, location address (with coordinates), location phone, location description);
- Service Categories (category name, category description);
- Service Add-ons (add-on name, add-on price);
- Intake Forms (answers).
For New client trigger:
- Client ID;
- Client name;
- Client email;
- Client phone;
- Client address;
- If client is blocked to login (if Client login custom feature is enabled);
- Client registration date.
For New Offer/Invoice triggers:
- Order ID;
- Client name / email / phone;
- Offer/Invoice description (list of items ordered, information about discount: gift card/coupon/package used);
- Order amount and currency;
- Discount amount;
- Order date and time;
- Offer/Invoice number in SimplyBook.me system (O-XXXXXX or I-XXXXXX);
- Payment processor (delay, cash, credit card, wire transfer);
- Payment status (paid, pending) and if payment is received.
- How to use
- 1. Enable Zapier connector custom feature on your Custom features page on SimplyBook.me side.
- 2. Create new Zap by clicking on Make a Zap button in Zapier interface.
- 3. Look for Simplybook in Trigger step.
- 4. Select the desirable trigger.
- 5. Connect SimplyBook.me account.
- 6. Click Continue to test this step.
- 7. Proceed to adding the Action step and search for the app you wish to connect SimplyBook.me to.
- 8. Connect this application account and setup the template using the available data mentioned above.
- 9. You can test this step operation as well if necessary or skip it.
- 10. Finish the setup, add Zap name and turn it on.