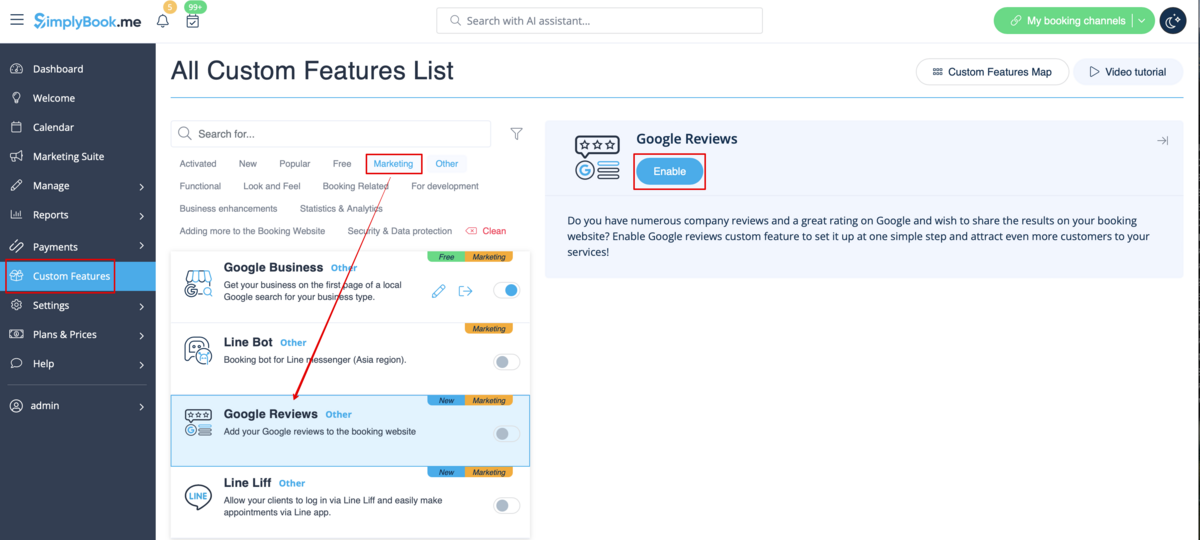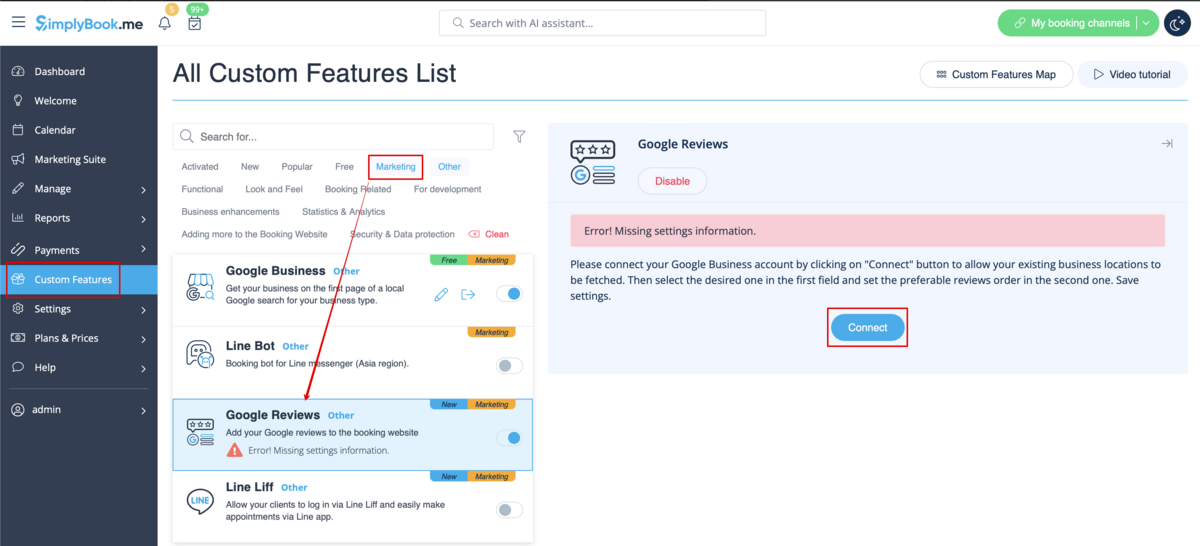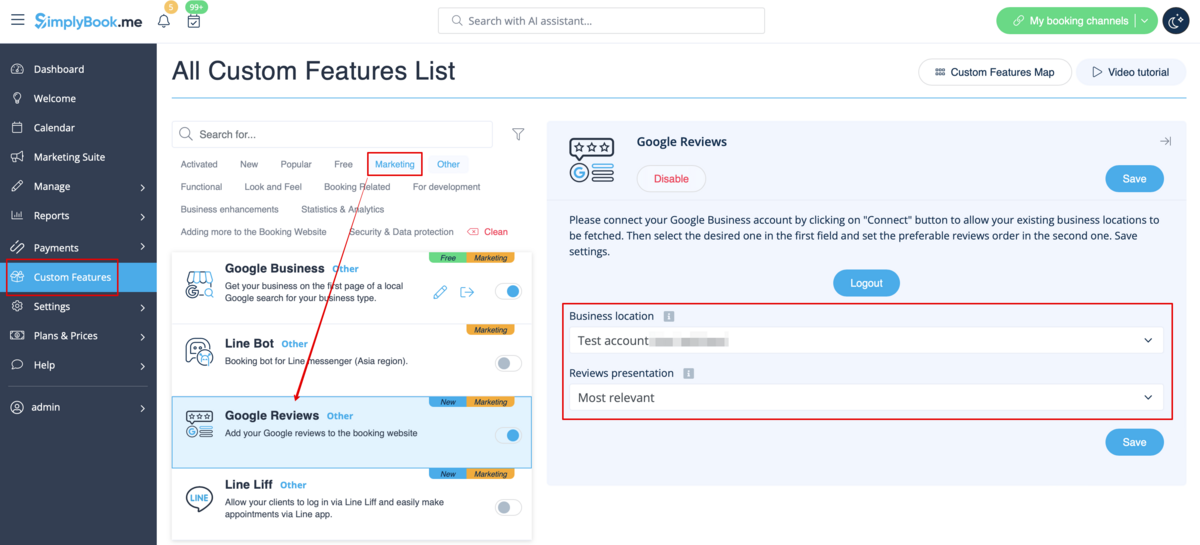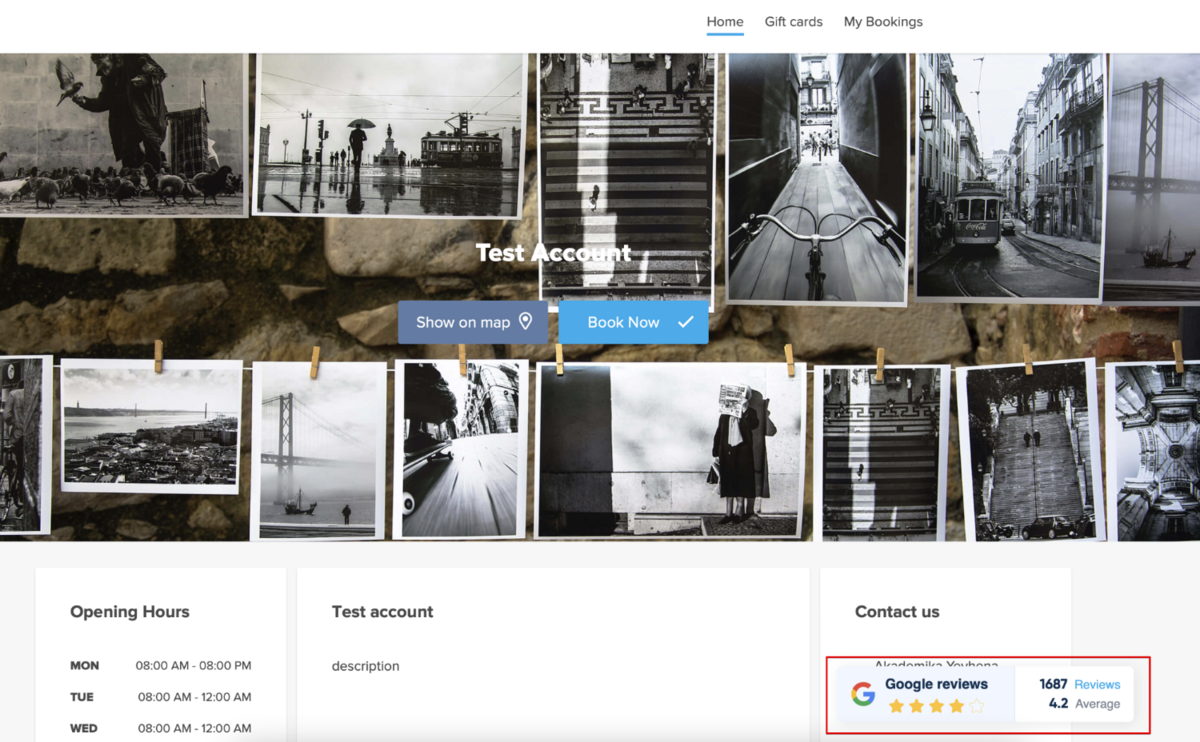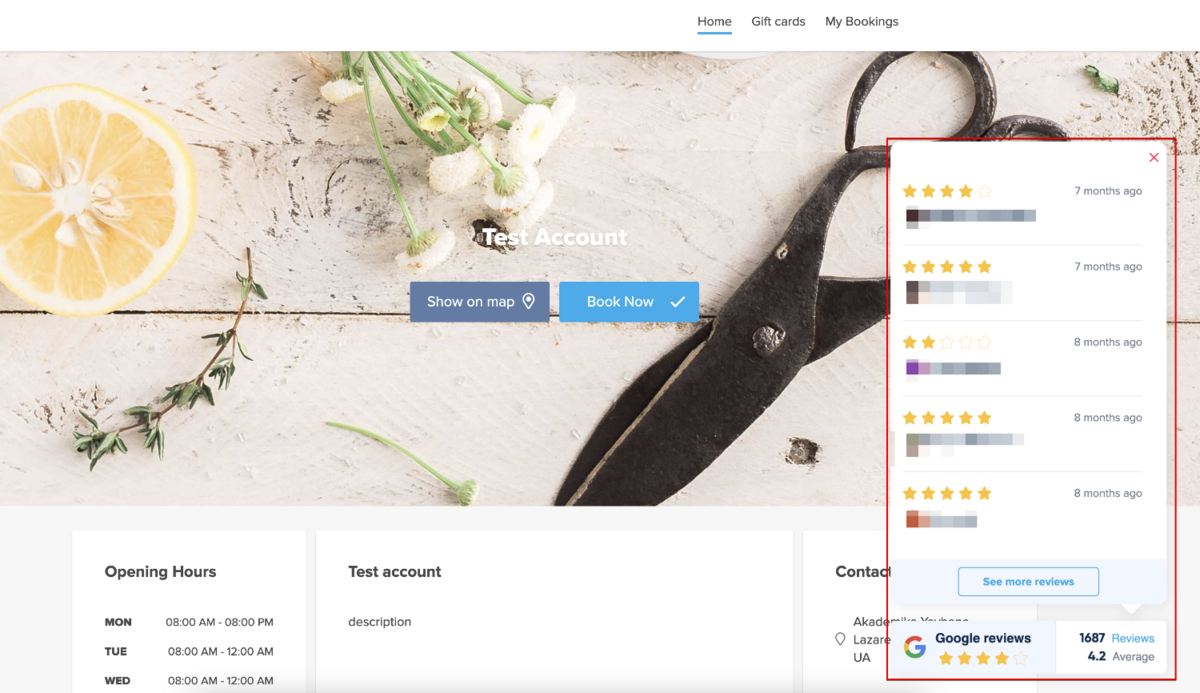Difference between revisions of "Google Reviews custom feature"
From SimplyBook.me
(Marked this version for translation) |
|||
| Line 25: | Line 25: | ||
<!--T:3--> | <!--T:3--> | ||
1. Enable <span style="background-color:#d4f8e5; padding:5px; border-radius:5px;">Google Reviews</span> on your <span style="background-color:#d4f8e5; padding:5px; border-radius:5px;">Custom Features</span> page, <span style="background-color:#d4f8e5; padding:5px; border-radius:5px;">Marketing</span> section | 1. Enable <span style="background-color:#d4f8e5; padding:5px; border-radius:5px;">Google Reviews</span> on your <span style="background-color:#d4f8e5; padding:5px; border-radius:5px;">Custom Features</span> page, <span style="background-color:#d4f8e5; padding:5px; border-radius:5px;">Marketing</span> section | ||
| − | [[File:Google reviews enable path.png|1200px|center|link=https://help.simplybook.me/images/ | + | [[File:Google reviews enable path redesigned.png|1200px|center|link=https://help.simplybook.me/images/8/85/Google_reviews_enable_path_redesigned.png]] |
<br> | <br> | ||
<br> | <br> | ||
2. Click on <span style="background-color:#d4f8e5; padding:5px; border-radius:5px;">Connect</span> button and <span style="background-color:#d4f8e5; padding:5px; border-radius:5px;">attach the corresponding Google business profile.</span> | 2. Click on <span style="background-color:#d4f8e5; padding:5px; border-radius:5px;">Connect</span> button and <span style="background-color:#d4f8e5; padding:5px; border-radius:5px;">attach the corresponding Google business profile.</span> | ||
| − | [[File:Google reviews | + | [[File:Google reviews connect path redesigned.png|1200px|center|link=https://help.simplybook.me/images/8/85/Google_reviews_connect_path_redesigned.png]] |
<br> | <br> | ||
<br> | <br> | ||
3. Select <span style="background-color:#d4f8e5; padding:5px; border-radius:5px;">the business location</span> in the first field. | 3. Select <span style="background-color:#d4f8e5; padding:5px; border-radius:5px;">the business location</span> in the first field. | ||
| − | [[File:Google reviews | + | [[File:Google reviews connected redesigned.png|1200px|center|link=https://help.simplybook.me/images/f/f9/Google_reviews_connected_redesigned.png]] |
<br> | <br> | ||
<br> | <br> | ||
Latest revision as of 12:57, 6 September 2024
Do you have numerous company reviews and a great rating on Google and wish to share the results on your booking website? Enable Google reviews custom feature to set it up at one simple step and attract even more customers to your services!
Please note!:
- The feature is available for paid subscriptions only;
- It is important to have a definite address for the Google business location, otherwise it will not be possible to connect the reviews to the booking website or the reviews widget will not be displayed.
- How to use
1. Enable Google Reviews on your Custom Features page, Marketing section
2. Click on Connect button and attach the corresponding Google business profile.
3. Select the business location in the first field.
4. (optional) Choose the preferable sorting.
5. And that's it - the reviews widget appears on the Home page of your booking website.