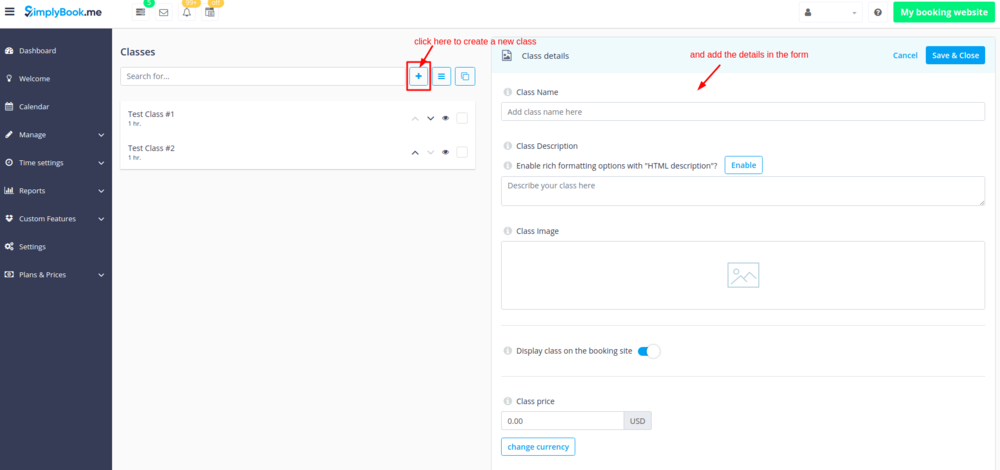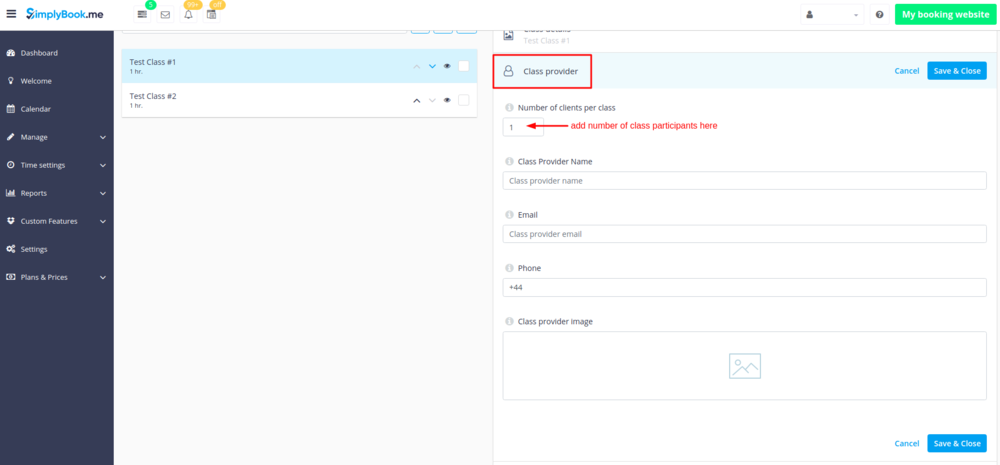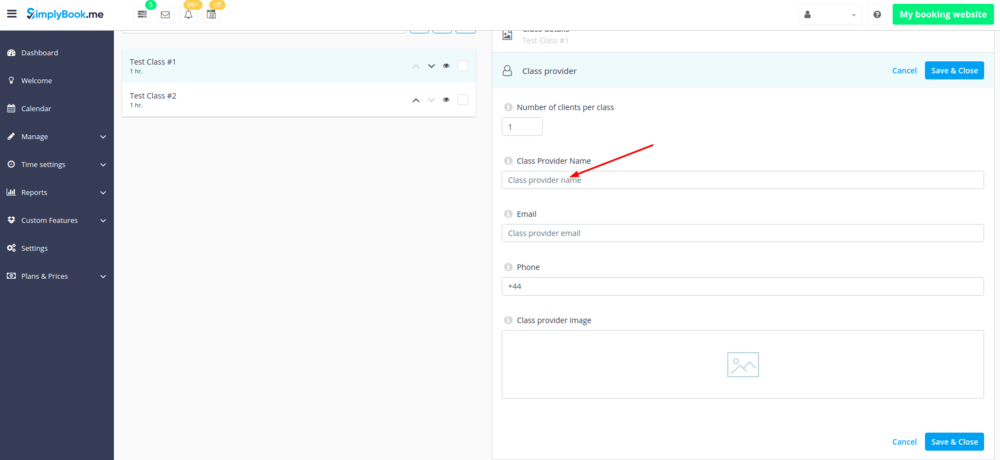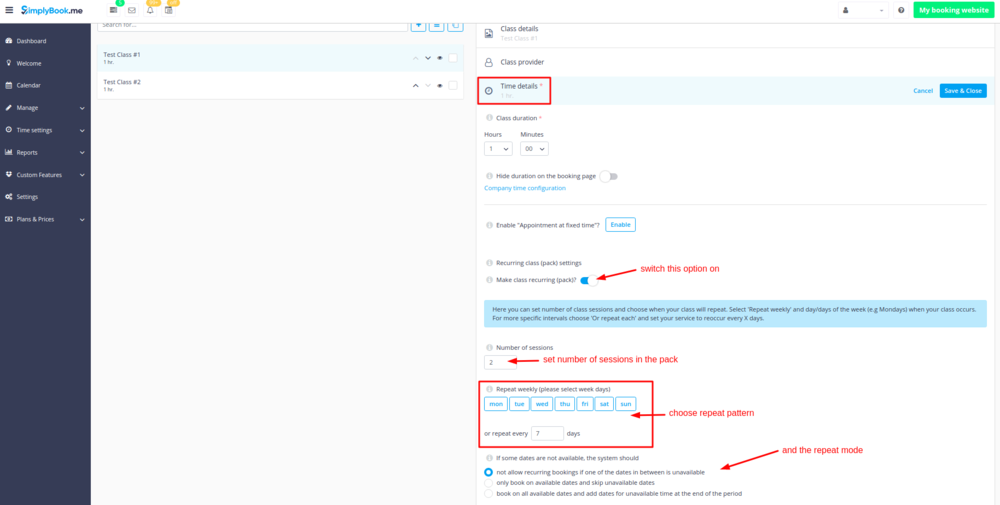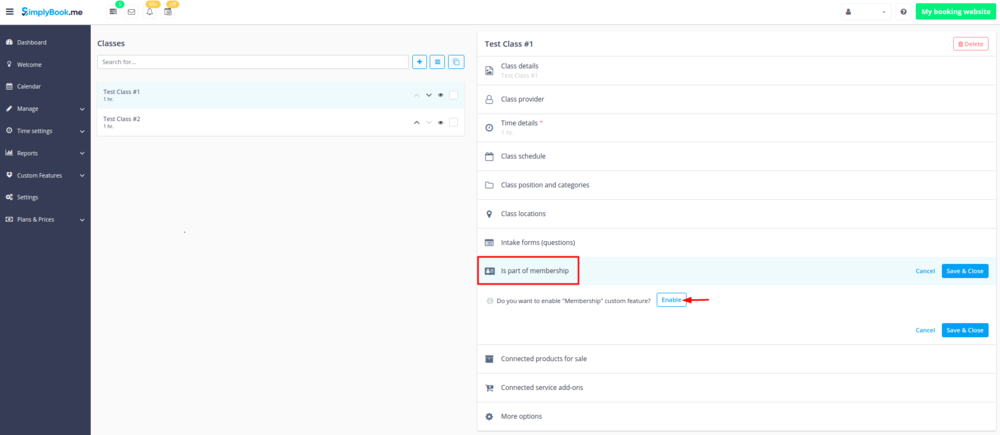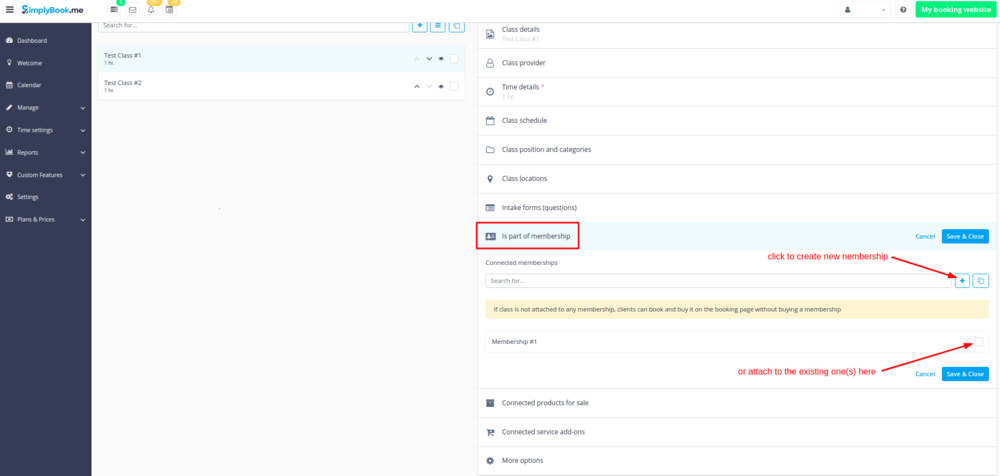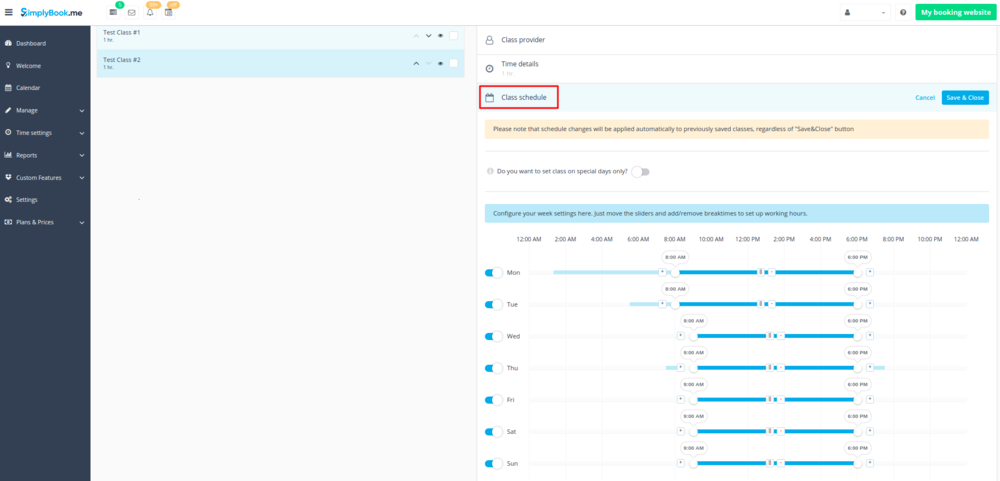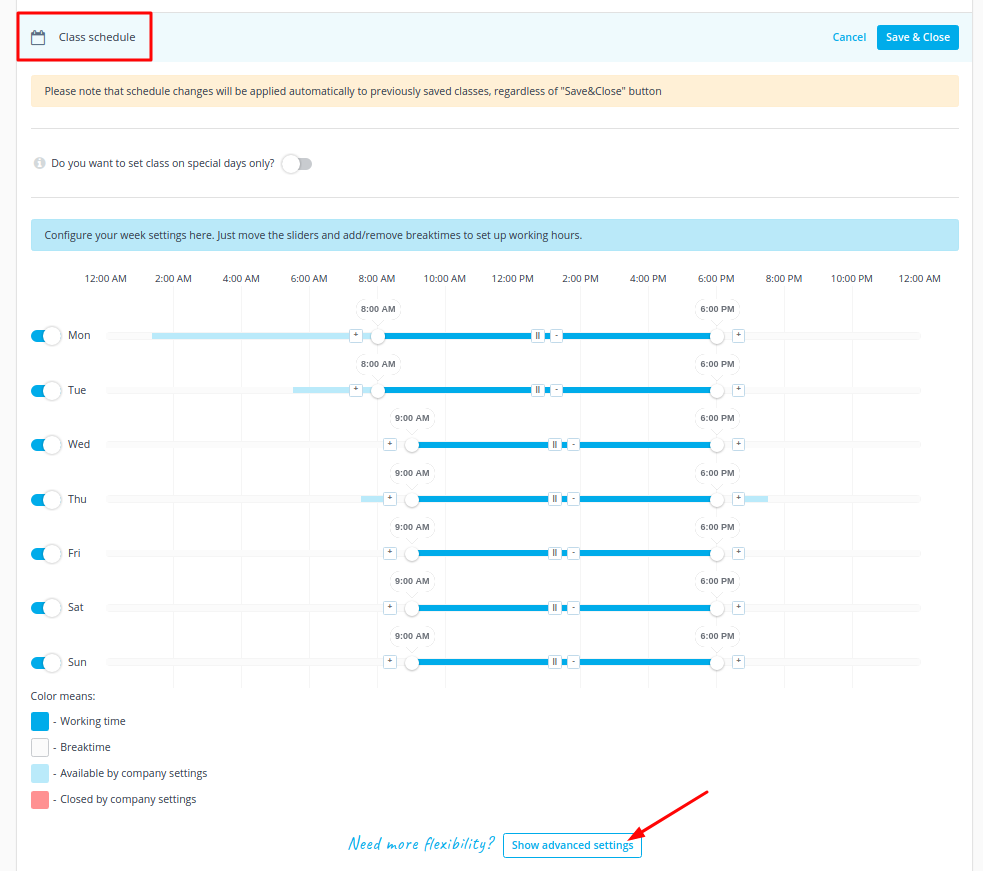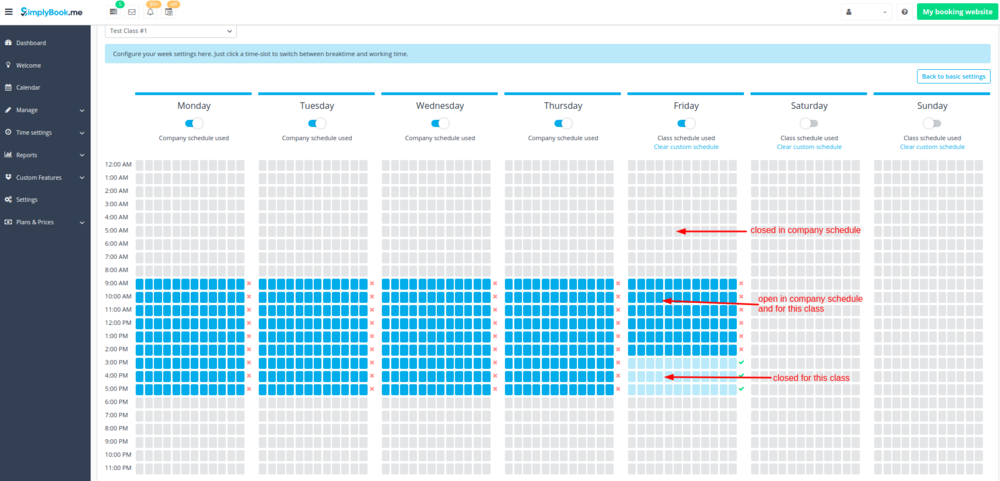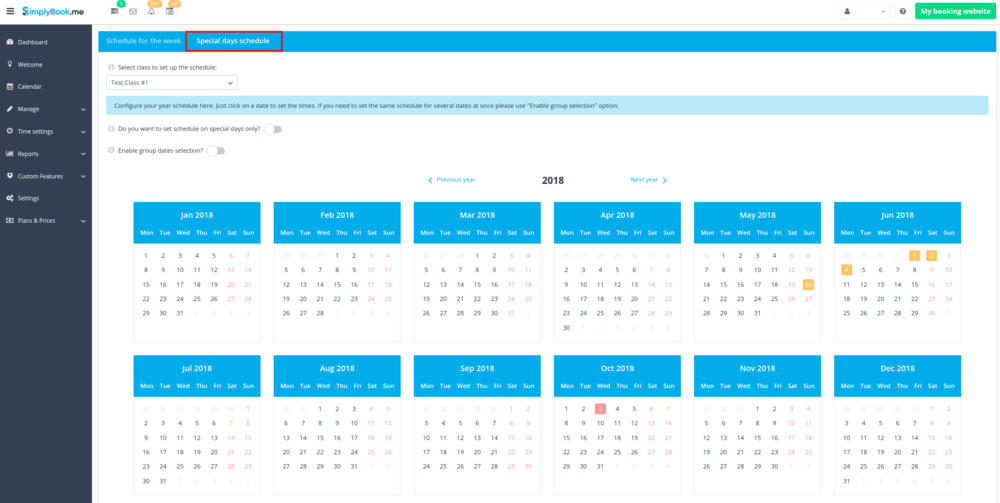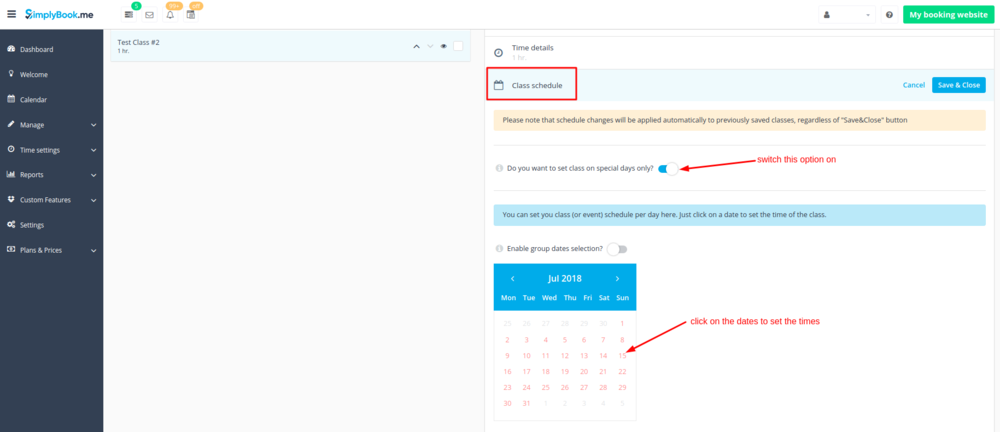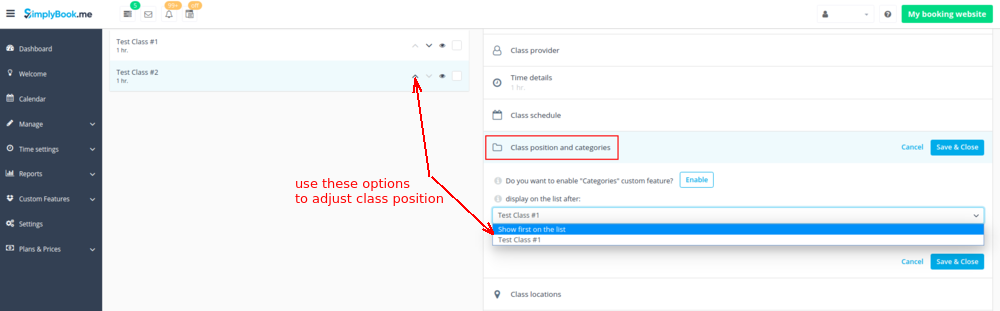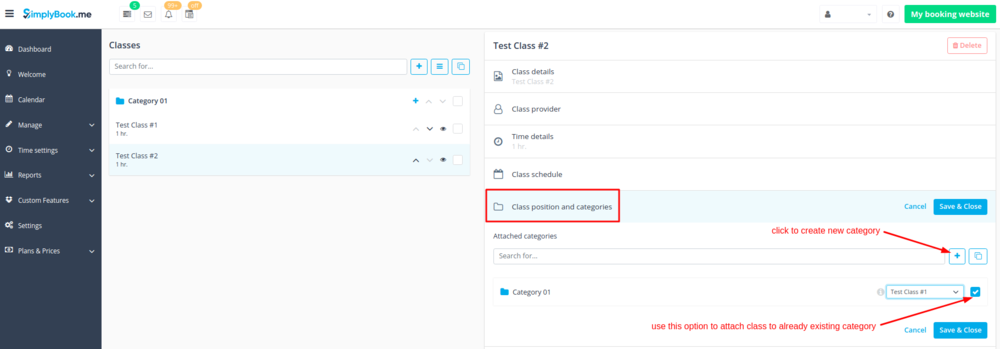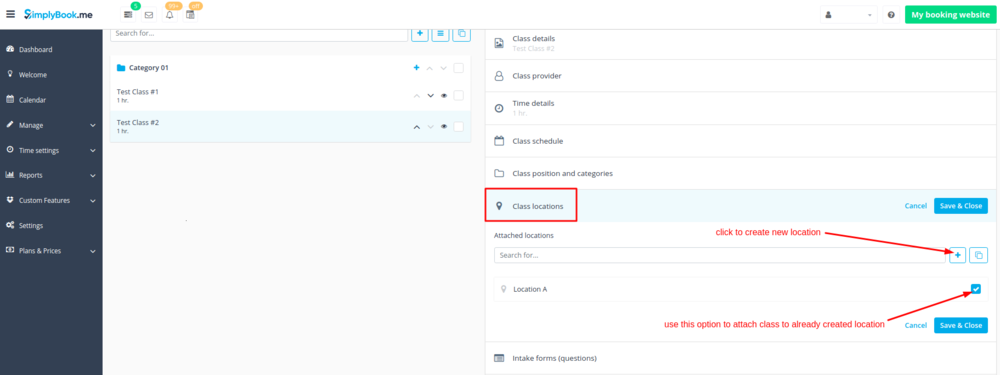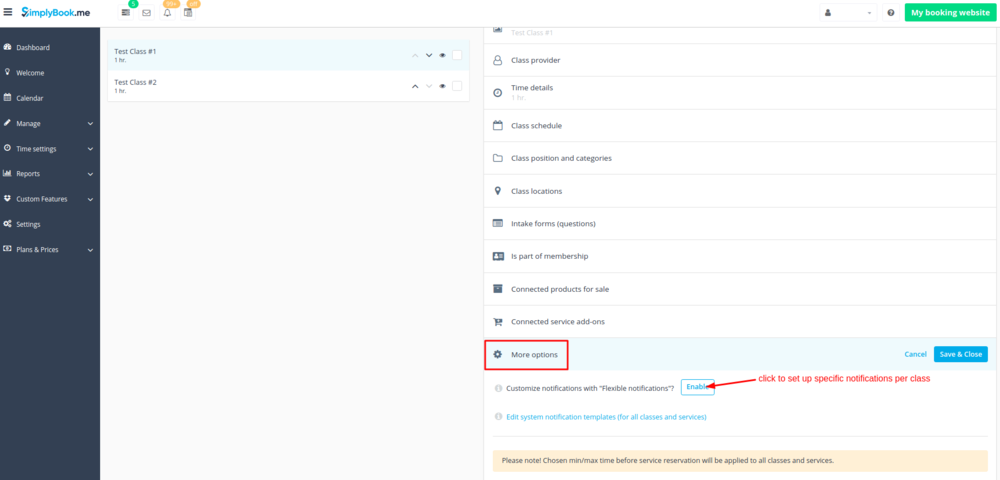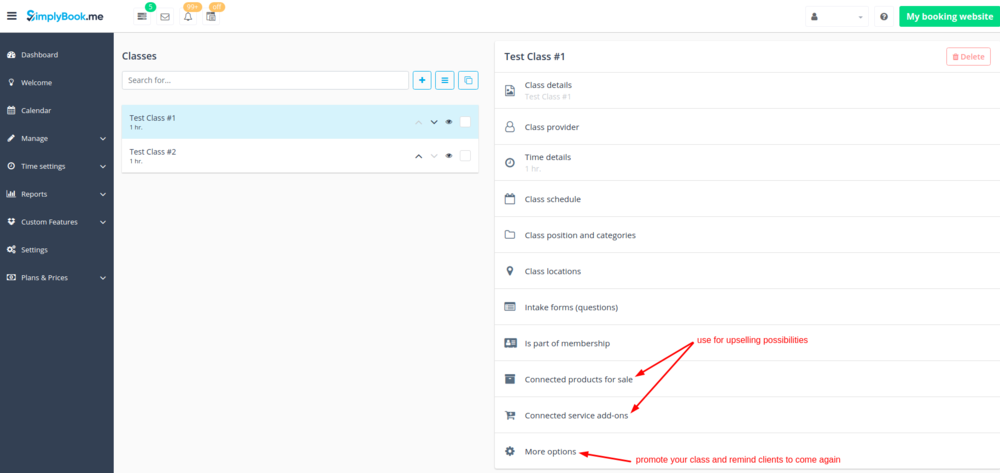Difference between revisions of "Classes custom feature/de"
(Created page with "===Wie legt man die Anzahl der Teilnehmer pro Klasse fest?===") |
(Created page with "<br><br> Standardmäßig ist die Anzahl der Personen, die an der Klasse teilnehmen können, auf 1 eingestellt, aber Sie können diese Anzahl jederzeit an Ihre Bedürfnisse anp...") |
||
| Line 46: | Line 46: | ||
<br><br> | <br><br> | ||
| − | + | ===Möchten Sie, dass der Kurs wiederkehrend ist?=== | |
| − | |||
| − | |||
<div lang="en" dir="ltr" class="mw-content-ltr"> | <div lang="en" dir="ltr" class="mw-content-ltr"> | ||
Revision as of 15:31, 22 February 2024
SimplyBook.me bietet jetzt eine neue Option für die Planung von Kursen und Veranstaltungen, unabhängig von der Art Ihres Unternehmens. Die brandneue Funktion ermöglicht es Ihnen, alle Ihre Kurse/Veranstaltungen in einem separaten Abschnitt zu haben, so dass Sie sie nie mit einfachen Dienstleistungen verwechseln werden. Oder Sie können nur die Schnittstelle für Kurse/Veranstaltungen verwenden. Außerdem können Sie mit dieser individuellen Funktion fast alle Einstellungen, die für die Planung von Kursen/Veranstaltungen erforderlich sind, auf einer Seite vornehmen, was den Einrichtungsprozess einfach und schnell macht.
Video-Tutorial verfügbar ![]()
Um diese Option zu aktivieren, gehen Sie bitte auf die Seite Individuelle Funktionen, wählen Sie den Abschnitt "Die Buchung betreffend" und klicken Sie auf "Aktivieren" neben der Funktion "Kurse".
Wie kann ich einen Kurs erstellen?
Bitte gehen Sie auf die Seite Verwalten/Kurse und klicken Sie auf das "+"-Symbol auf der linken Seite Ihrer Verwaltungsseite. Auf der rechten Seite der Seite erscheint ein neues Menü, in dem Sie den Namen des Kurses/der Veranstaltung eingeben, eine Beschreibung hinzufügen, ein schönes Bild anhängen und den Preis festlegen können, wenn Sie planen, Zahlungen für Ihre Kurse/Veranstaltungen online zu erhalten.
Um die Dauer einzustellen, wählen Sie bitte die Registerkarte "Zeitangaben" und stellen Sie die gewünschte Zeit ein.
Sie können auch brauchen:
- wie Sie Dienstleistungen und Dienstleister erstellen;
- wie Sie das Systemintervall ändern können;
- Pufferzeit;
- HTML-Formatierung für die Klassenbeschreibung.
Wie legt man die Anzahl der Teilnehmer pro Klasse fest?
Standardmäßig ist die Anzahl der Personen, die an der Klasse teilnehmen können, auf 1 eingestellt, aber Sie können diese Anzahl jederzeit an Ihre Bedürfnisse anpassen, indem Sie den Reiter " Kursanbieter " auswählen und dort die gewünschte Anzahl angeben. Vergessen Sie nicht, Ihre Einstellungen zu speichern. ;)
Wenn Sie diese Einstellung auf einen kleineren Wert ändern möchten, das System dies aber nicht zulässt, prüfen Sie bitte diese Lösungen.
Hier können Sie auch den Namen des Anbieters einstellen, der auf der Buchungsseite angezeigt wird, da er standardmäßig mit dem Namen der Klasse identisch ist.
Möchten Sie, dass der Kurs wiederkehrend ist?
Please enable “Make class recurring/pack”, set number of sessions, repeat period and the mode how they should repeat. It is just a few steps. ;)
Available modes:
- Not allow - not allow recurring bookings if one of dates in between unavailable (Using the example below, if 15th is busy, the system will not allow to book 1st and 8th, only days after busy day).
- Book only on available date - only book on available dates and skip unavailable dates (Using the example below, if 15th is busy, the system will allow you to book 1st and 8th and 22nd (only 3 out of 4).
- Add appointments - book on all available dates and add dates behind for unavailable in between dates (Using the example below, if 15th is busy, the system will book 1 and 8th and 22nd + 1 day instead of busy 15th, which is August 29th).
Please note! If you make the recurring class paid, the amount that you set as the class price is the total for all the sessions.
It is currently not possible to set single session price for the recurring class packs.
That is why if you have single class and decide to make a recurring booking for it from the admin side/POS interface, its price will not be multiplied by the number of selected sessions.
You may also need:
How to sell classes memberships?
Need to offer your client an ability to buy membership and book sessions later when they wish to?
Membership custom feature is the solution! Please go to “Is part of membership” tab and enable the option.
- Please note that Accept payments and Client login custom features will be enabled as well.
Create Memberships by clicking on “+” button and attach them to desired classes by checking corresponding boxes.
Here you can check video tutorial how to create classes and relate them to memberships.
Need different schedules for each class/event?
It is also easy. ;) Just select “Class schedule” tab and set the desired times.
Please move the sliders to adjust the available times and use ![]() and
and ![]() icons to add/remove breaktimes.
icons to add/remove breaktimes.
If you need to use small intervals in class schedule please click on “Show advanced settings” button there and click on slots to open or close them
(bright blue color means the time is open, light blue means it is closed)
If you have some exceptions in this class schedule on specific dates please use “Special days” tab to set them.
Need you class to be available on some specific dates only or plan an event?
Please switch on “Do you want to set class on special days only” option and set the times date by date by using the calendar and clicking on the dates.
Or choose “Show advanced settings” to see full year calendar.
Need to set the same times for several dates at once?
Just turn on “Enable group dates selection”,
click on necessary dates and choose “Setup schedule” option to manage the times.
Clear your selection after setting up the times.
- Important note! Please make sure that you have saved all your class settings before switching to available times editing.
How to re-order already created classes?
Please select “Class positions and categories” tab and choose the desired position from the drop-down.
Or use arrows near classes names to quickly re-order them.
How to group classes into categories or attach them to locations?
Service Categories and Multiple Locations features will help you with setting these options up.
Please select “Class categories and position” tab, click on “do you wish to enable categories” option to switch on the feature and click on “+” icon to create new category.
If you need to attach classes to locations just select “Locations” tab, enable corresponding option and and create locations one by one with the help of “+” icon.
Can I sync classes bookings with my Google or Outlook calendar?
Sure! We have Calendar sync feature to make it possible. Please go to Custom features//Calendar sync to enable it and click on “Settings” to attach calendars.
- Important note! Please do not use “sync busy time” option for classes sync if you have more than 1 participant as it will block all the spaces.
How to set specific emails for classes/events?
It may happen that you need to have absolutely different templates for each class for confirmations or reminders, or other notifications. Flexible notifications feature will help you to solve the question. Please select “More options” tab, click on “Customize notifications with “Flexible notificatiions”” to enable it and create new template to your needs.
In addition to all these possibilities you can attach some Products for sale or Service Add-ons to your classes to earn more
as well as promote the class and remind existing clients to book again.
Important information for cases when you disable Classes custom feature
Generally the class consists of pair Service + Provider that are setup on one page.
That is why when you disable this feature the classes you have created before will be split to services and providers that will be displayed in corresponding sections.
- 1. If you delete service/provider related to class and enable Classes feature back, such class will no longer exist and remaining part(service or provider) will be displayed on corresponding page only.
- 2. If you unattach the pair service and provider, after re-enabling the Classes feature and re-saving class the connection between them will be re-established.
- 3. If you attach class service to another provider(s), after re-enabling Classes feature and re-saving class they will be disconnected and class service will be connected only to corresponding class provider.
- 4. If you attach class provider to another service(s), after re-enabling Classes feature and re-saving class connections with other classes services will be removed. If non-class services were attached, these connections are to be removed manually.