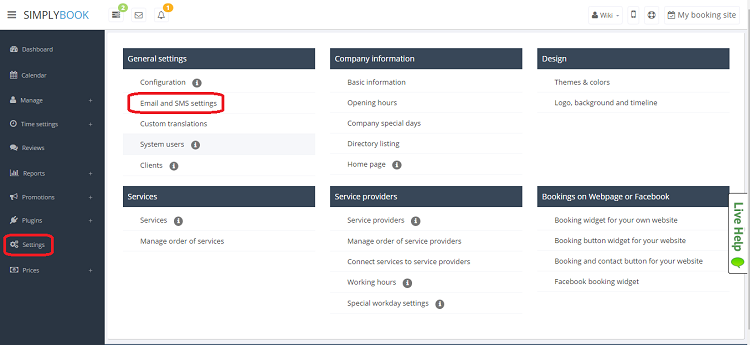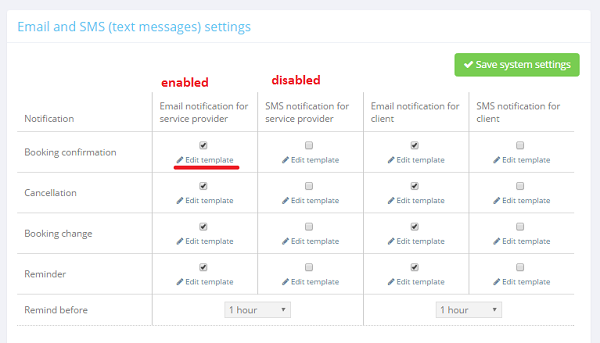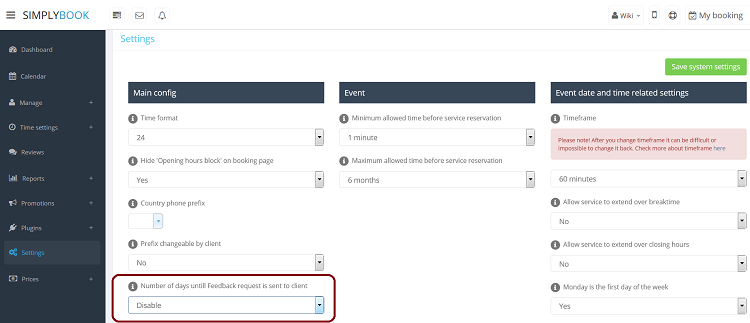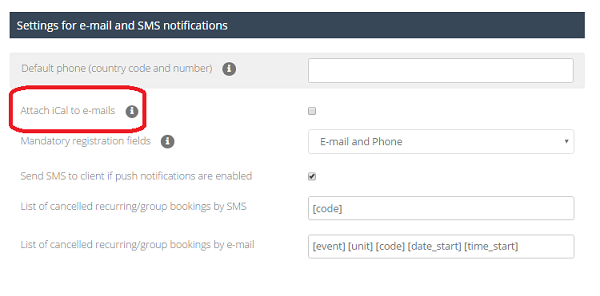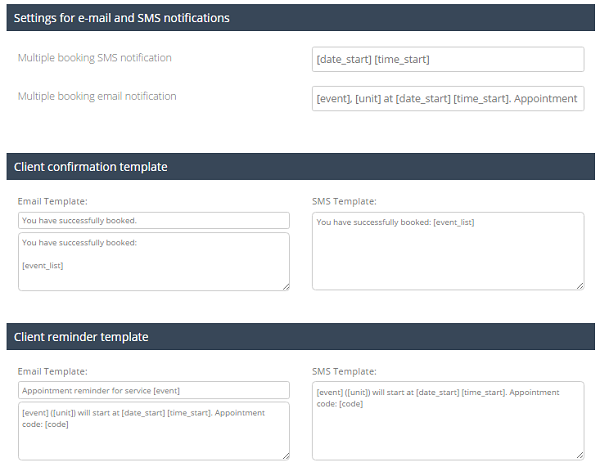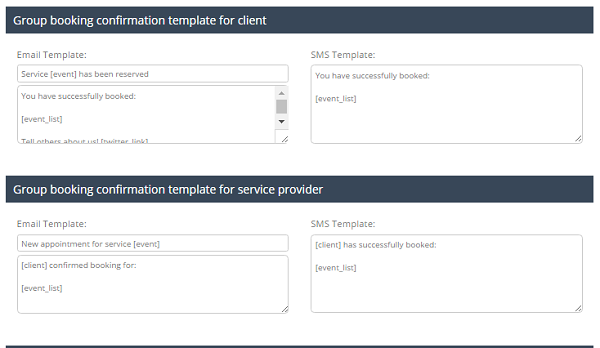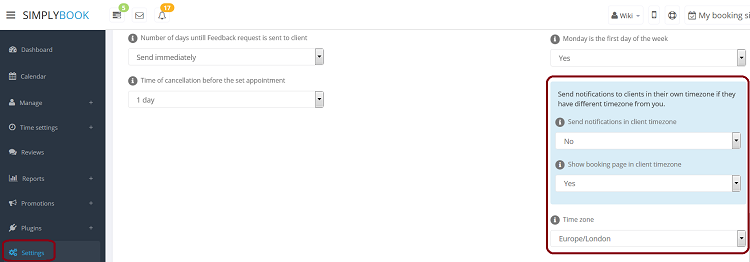Adjusting notifications
How to enable/disable notifications and adjust your templates
Go to Settings//General Settings//Email and SMS settings and check/uncheck the corresponding boxes. You can also decide which messages your clients receive, and also change the texts to better suit your needs!
How to disable Feedbacks
Settings // General Settings // Configuration // Number of days until feedback request is sent to client should be set to Disable.
What are variables
Variables are elements that can be inserted in email and sms templates (Settings//General Settings//Email and SMS settings). These variables will denote the chosen item after the booking is made. For example you have 2 providers: Mary and John. In email template you insert text "You have booked a service with [unit]". If client chose on the booking page provider Mary, he/she will receive the following text "You have booked a service with Mary", if he/she chose John, he/she will receive the text "You have booked a service with John."
iCals and how to use them
In Settings//General Settings//Email and SMS settings you can check the box "Attach iCal to e-mails" and then emails will contain file of isc format. After clicking on that file, it will open in one of your calendars (Outlook, iCalendar,etc)
Clients/Providers do not receive notifications
- Possible reasons
- 1. Corresponding boxes in Settings//General Settings//Email and SMS settings are not checked.
- 2. Client/provider entered wrong email or phone.
- 3. Email went to junk (Spam) folder or to Social tab. Please check Whitelisting instructions here.
- 4. If sms are not coming, check your sms balance.
Clients/Providers receive wrong notifications
- 1. Please check if you have Multiple Bookings or Group Bookings plugin enabled. These plugins have their own templates.
- Multiple bookings template (Plugins//settings of Multiple bookings plugin)
- Group bookings template (Plugins//settings of Group bookings plugin)
- 2. Check if you have Time Zone settings on, in this case client may have selected wrong time zone and received notification in wrong time zone too.
Email whitelisting instructions
So here are a few things that you can do to make sure you get those all important emails from the team here at SimplyBook.me.
You can expect system notifications such as when your subscription is up for renewal, notices about bookings, and helpful information on various things such as how to get the most out of your SimplyBook.me service.
As great as technology is, it isn’t perfect, and sometimes email systems and internet service providers mistake legitimate email for spam. To ensure that you don’t miss important communication from us, please take the following steps:
Please whitelist any emails that come from the @simplybook.me domain.
Why? Because that tells your email service or program that you actually want emails from this domain, so that they can then make sure you get them.
How? Well, this differs between email services and programs but below you can see information about some of the main ones. If you aren’t using one of these, please refer to the help section for yourservice for information.
Using Gmail or Gsuite
Filter messages from @simplybook.me and tell the system to never send it to spam:
- 1. Go to Settings (click the gear icon at the top to the right)
- 2. Select the ‘Filters and Blocked Addresses’ tab
- 3. Towards the bottom of the tab, click the ‘Create a new filter’ link
- 4. In the ‘From’ field write @simplybook.me
- 5. Click ‘Create filter with this search’ to the bottom right of the window
- 6. Tick the box next to ‘Never send it to Spam’
- 7. Click the blue button that says ‘Create filter’
Great! Now you won’t miss anything from us!
And to ensure that our emails don’t get lost in that Updates or Promotions tab:
- 1. Find an email from SimplyBook.me in your inbox
- 2. Click and drag it to the Primary tab in your inbox
- 3. You’ll be asked whether you want to do this for future emails, so tell them “yes”
Using Yahoo! mail
- 1. When you open an email message, hover your mouse on the Sender's name.
- 2. Click the the three dots in the Sender's info window that appears and click “Add to contacts”.
- 3. When "Add Contact" form comes up, click "Save".
Using Mac Mail
- 1. From the top menu select Mail > Preferences
- 2. Then select the “Rules” icon, click “Add Rule” and type a name for the rule in the description field. Use the following settings:
- 3. “If any of the following conditions are met: From Contains”. In the text field besides “Contains” type @simplybook.me
- 4. Select “Move Message” and “Inbox” from the drop down menus and then click OK to save the rule.
Using Outlook
- 1. Right-click on the message in your inbox.
- 2. Select “Junk E-mail” from the menu.
- 3. Click “Never Block Sender” or "Never Block Sender's Domain (@example.com)".
Great, you’re all set! We look forward to being in touch and seeing your business blossom!