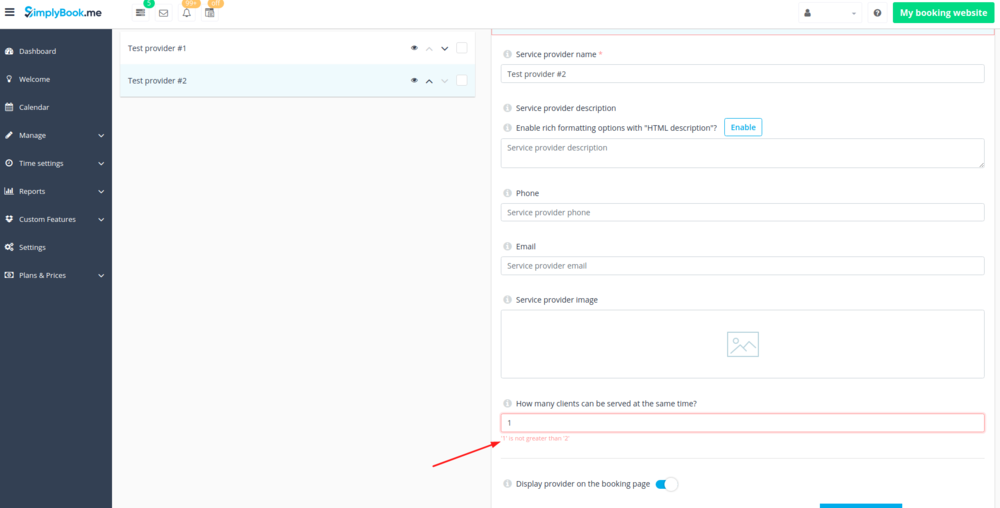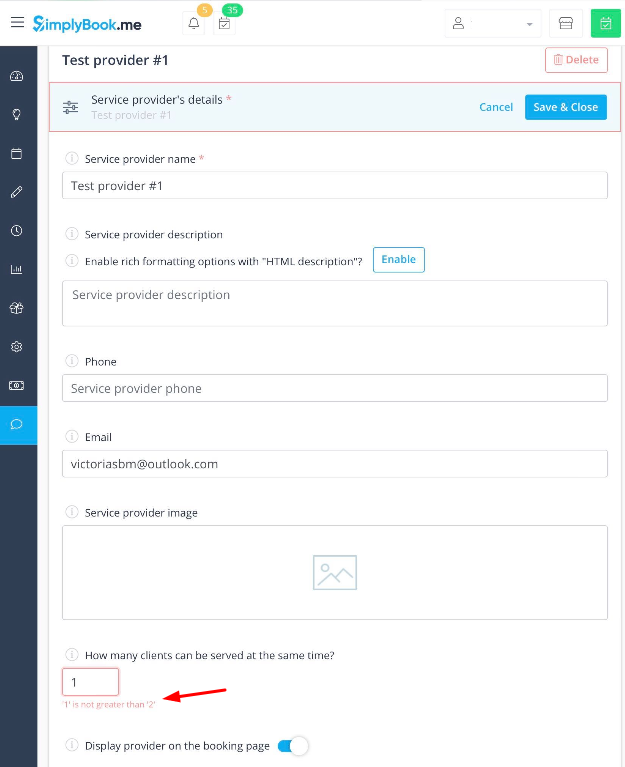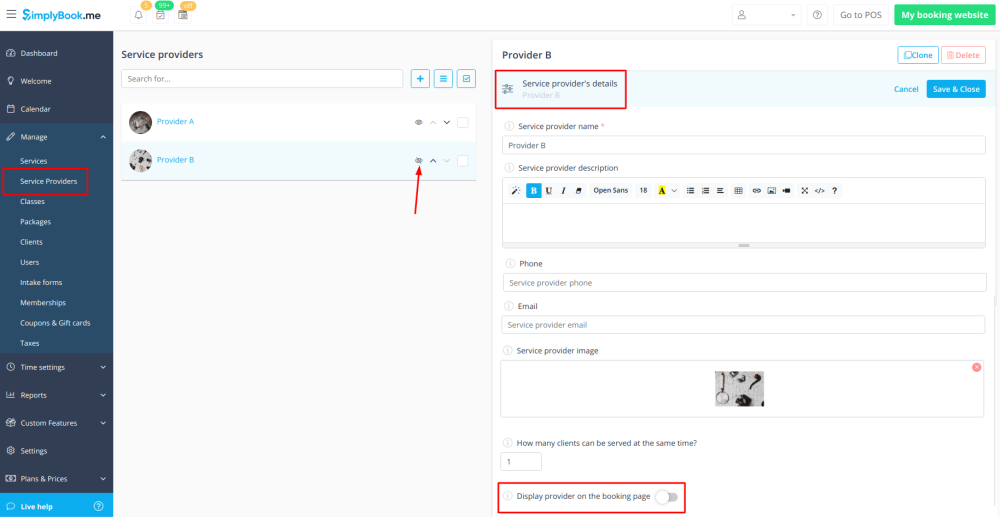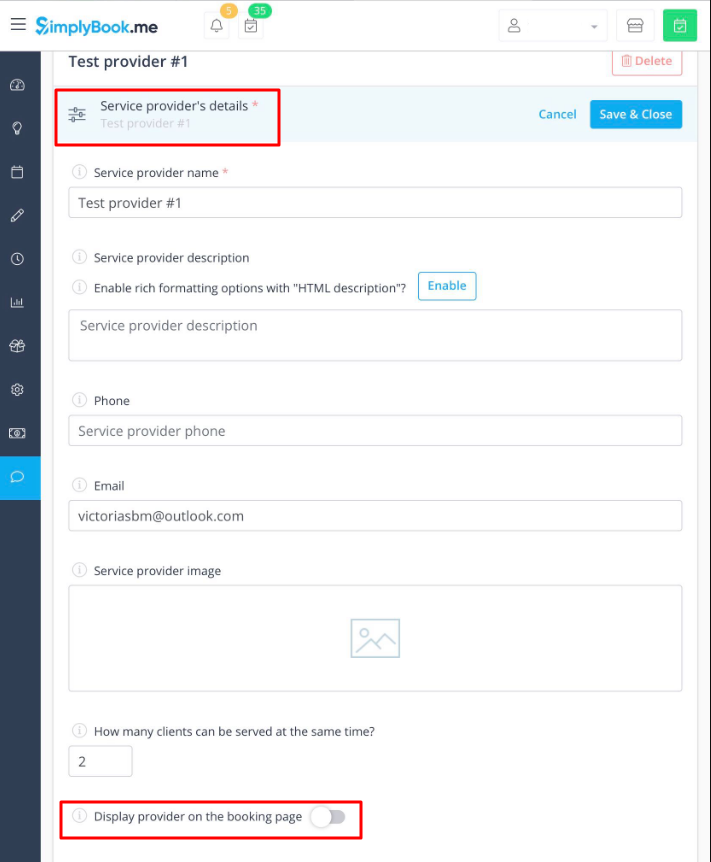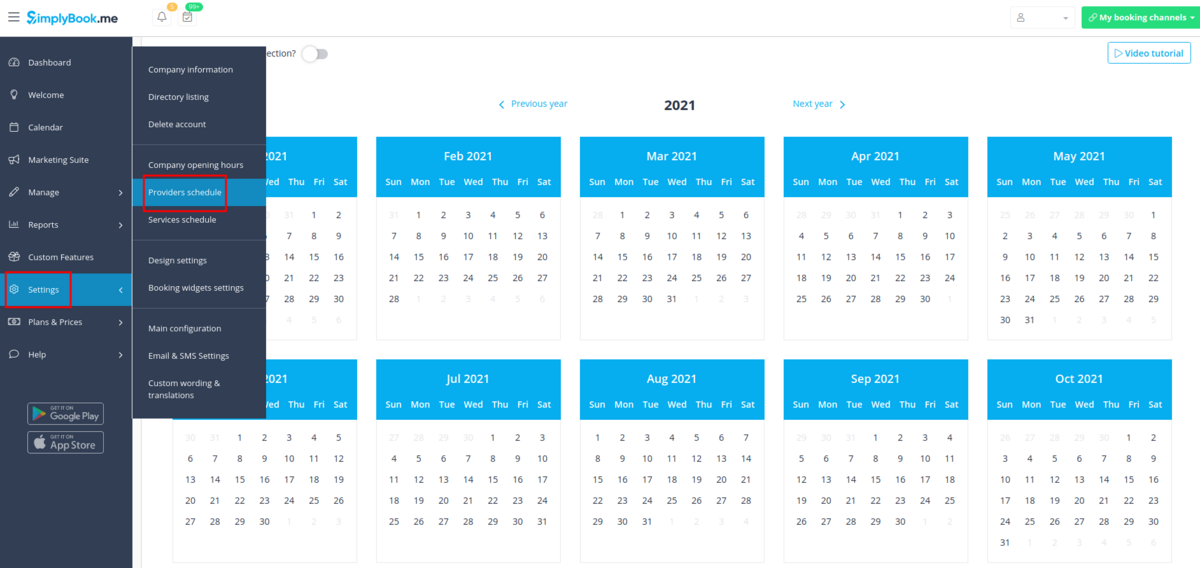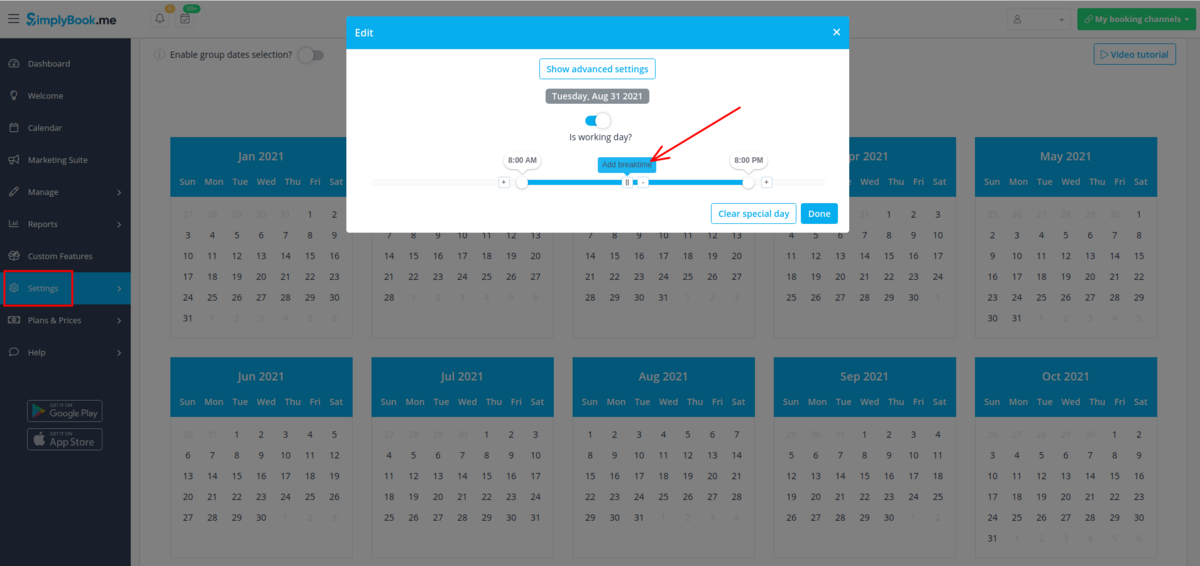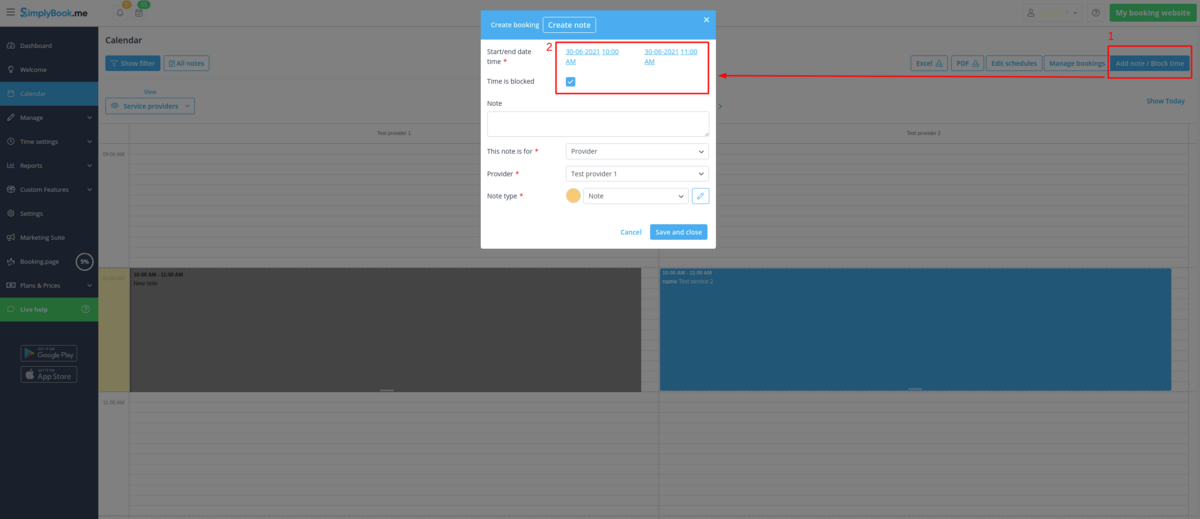1 n'est pas supérieur à 2 (lors de la tentative de modification du nombre de clients par prestataire).
Si vous recevez une erreur similaire lorsque le système n'autorise pas la définition d'un nombre inférieur de clients par prestataire, cela signifie qu'à un moment donné dans le passé, vous avez déjà eu 2 réservations ou plus en même temps, et le système ne peut pas changer la valeur à la baisse en raison d'un conflit interne. Par défaut, ce nombre ne peut être modifié qu'à la hausse.
- Comment résoudre ce problème?
1. Créez un nouveau prestataire dans Editer -> Prestataires de services -> en utilisant le bouton + et assurez-vous que ce prestataire n'a qu'1 (ou le nombre souhaité) client à la fois.
2. Désactivez l'ancien prestataire depuis l'interface client dans Editer -> Prestataires de services -> en cliquant sur l'icône Œil à côté du nom du prestataire correspondant (il devrait être barré), ou désactivez l'option Afficher le prestataire sur la page de réservation dans l'onglet Détails du prestataire de services.
Dans ce cas, les clients ne verront pas l'ancien prestataire et ne pourront pas prendre rendez-vous avec lui/elle.
3. Afin d'éviter les doubles réservations avec le nouveau prestataire, vous devrez bloquer du temps dans son emploi du temps lorsque votre ancien prestataire a déjà des rendez-vous. Par exemple, si vous avez une réservation à 10h avec l'ancien prestataire, mais que ce créneau est libre pour le nouveau prestataire, vous devez bloquer le créneau de 10h pour le nouveau prestataire.
- Variante A (adaptée à ceux qui ont seulement quelques réservations): Vous pouvez bloquer du temps pour le nouveau prestataire en utilisant les pauses dans Configuration -> Planning des prestataires -> Jours spéciaux -> sélectionnez le nouveau prestataire en haut -> cliquez sur la date où l'ancien prestataire a des rendez-vous -> ajoutez les pauses pour les créneaux réservés. Répétez ces actions pour tous les moments que vous devez fermer pour le nouveau prestataire afin d'éviter les surréservations. Nous recommandons d'ouvrir la liste des rendez-vous ou le calendrier de l'ancien prestataire dans un onglet et la page avec l'emploi du temps du nouveau prestataire dans un autre onglet pour mieux voir les créneaux occupés.
Ou bien, vous pouvez bloquer les créneaux directement depuis la page du Calendrier en utilisant les Notes. Veuillez changer le mode en Ajouter une note/Bloquer l’horaire dans le coin supérieur droit -> cliquez sur l'espace que vous devez bloquer (vous pouvez également ajuster les heures dans la fenêtre contextuelle qui apparaîtra) -> cochez la case L’horaire est bloqué, ajoutez du texte à la note si nécessaire et enregistrez la note. Répétez ces actions pour tous les moments que vous devez fermer pour que le nouveau prestataire ne soit pas surréservé.
- Variante B (également adaptée à ceux qui ont seulement quelques réservations): Dans le Calendrier, appuyez simplement sur Editer dans la fenêtre contextuelle spécifique à la réservation et changez l'ancien prestataire par le nouveau prestataire. Dans ce cas, vos prestataires et clients recevront une notification de Modification de réservation. Si vous souhaitez l'empêcher, veuillez décocher la case à côté de Notification de modification de réservation dans Configuration -> Configuration des mails et SMS au préalable.
- Variante C (pour le blocage automatique des créneaux, nécessite les calendriers Google et Outlook, fonctionne bien si vous devez avoir seulement 1 réservation à la fois par prestataire): Activez le plugin Exporter vers Calendar dans votre section Plugins et connectez les deux prestataires au même calendrier Google/Outlook. Cochez les cases synchroniser les créneaux occupés pour les deux prestataires. Dans ce cas, les réservations de l'ancien prestataire iront dans le calendrier Google/Outlook, puis bloqueront du temps dans l'emploi du temps du nouveau prestataire.
4. Après que les dates des réservations de l'ancien prestataire soient passées, vous pouvez supprimer l'ancien prestataire dans Editer -> Prestataires de services -> sélectionnez le prestataire et cliquez sur Supprimer sur le côté droit, ou cochez la case avec le nom de ce prestataire et sélectionnez l'option Supprimer dans le menu déroulant des actions.