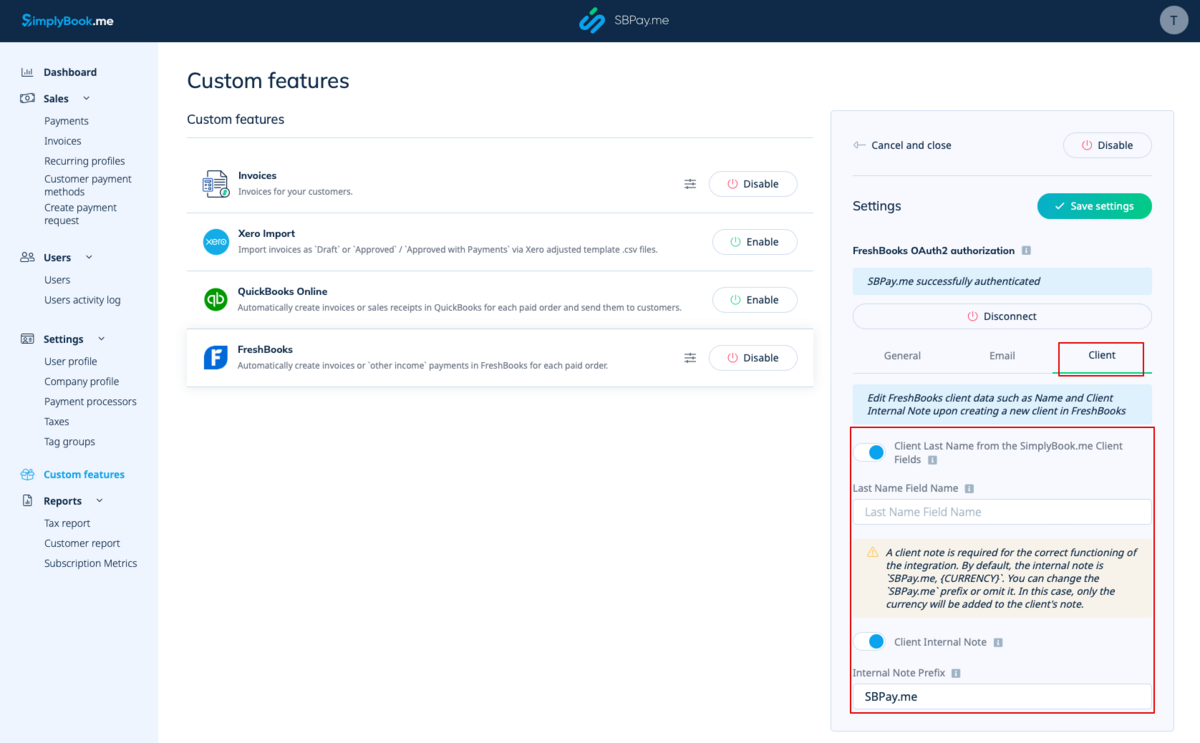FreshBooks integration
The SBPay.me and FreshBooks integration streamlines your invoicing process by automatically generating invoices or other income payments in FreshBooks for every completed order. It will help you optimize your financial workflows and ensure accurate recording of your orders.
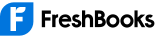
Video tutorial
Please note!
- The invoices created through FreshBooks integration will show only the total amount, omitting details about taxes and discounts. On the other hand, SBpay.me invoices will include comprehensive information, such as item prices, any applicable taxes or discounts, and the total amount.
- It's not possible to automatically create a Refund Receipt entry in FreshBooks when a refund is processed on the SBPay.me side.
- How to set and use
1. Navigate to the Custom Features page within your SBPay.me interface and click on the Enable button next to Freshbooks.
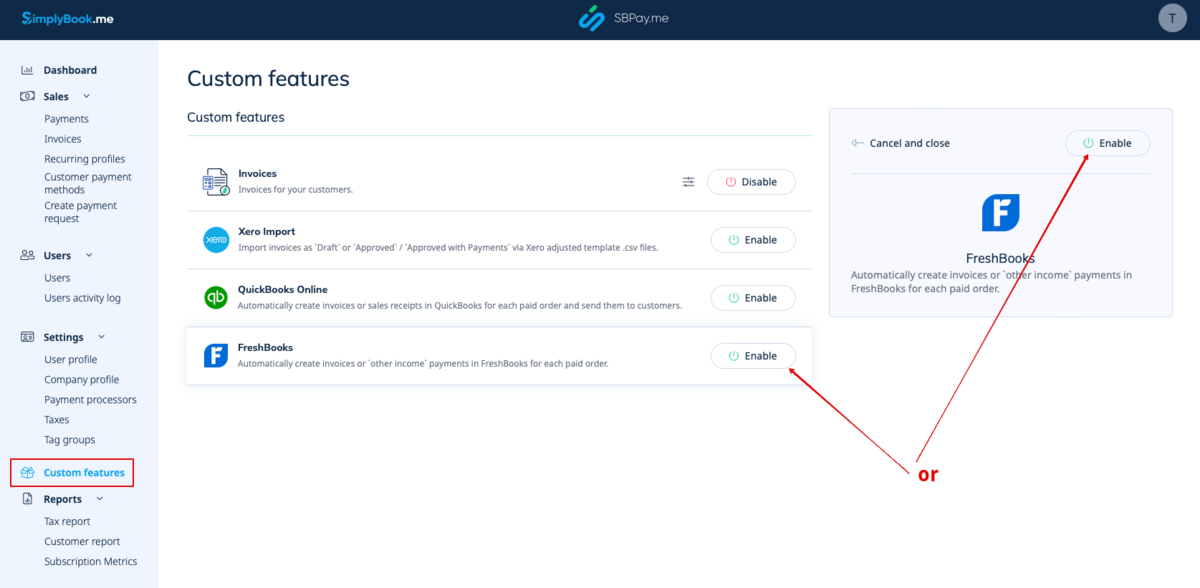
2. Once enabled, click on the Connect button to proceed with setup.
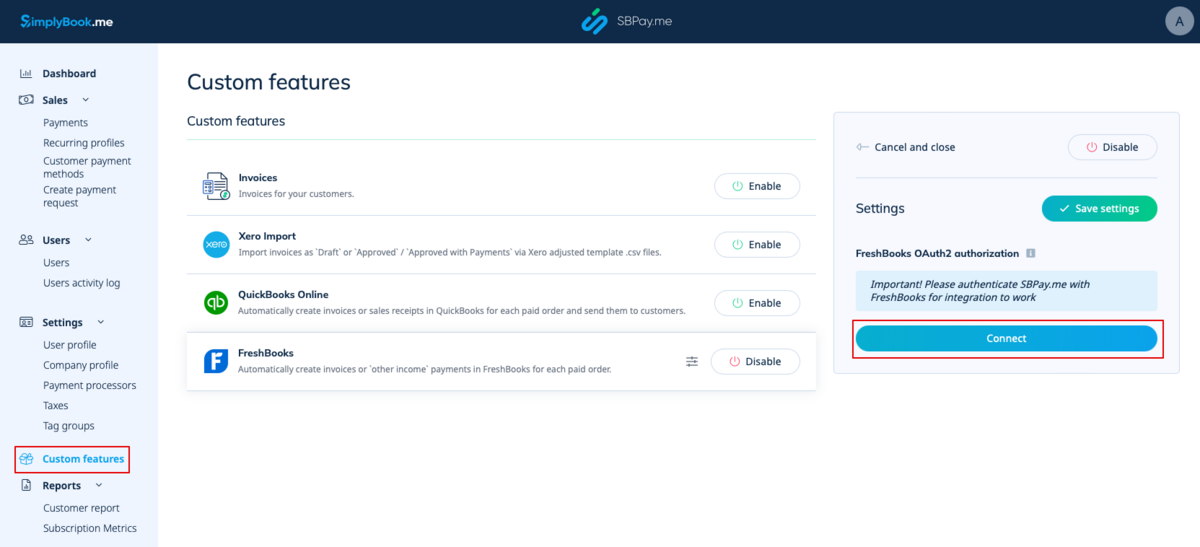
3. You'll be prompted to log in to your FreshBooks account to establish the connection. If you're already logged in to FreshBooks in the same browser, the connection will be automatic once you click on the Allow button.
If needed, you will find SBPay.me in the FreshBooks Apps -> Connected Apps section.
4. Once the systems are linked, you'll gain access to the integration settings within the SBPay.me interface.
5. Select the operation type. There are two options: Invoice and Payments: Other Income.
If you choose Invoice, each paid order will generate both an invoice and the associated payment in FreshBooks. Alternatively, selecting "Payments: Other Income" will only create an "Other Income" entry on the FreshBooks side once the order is paid.
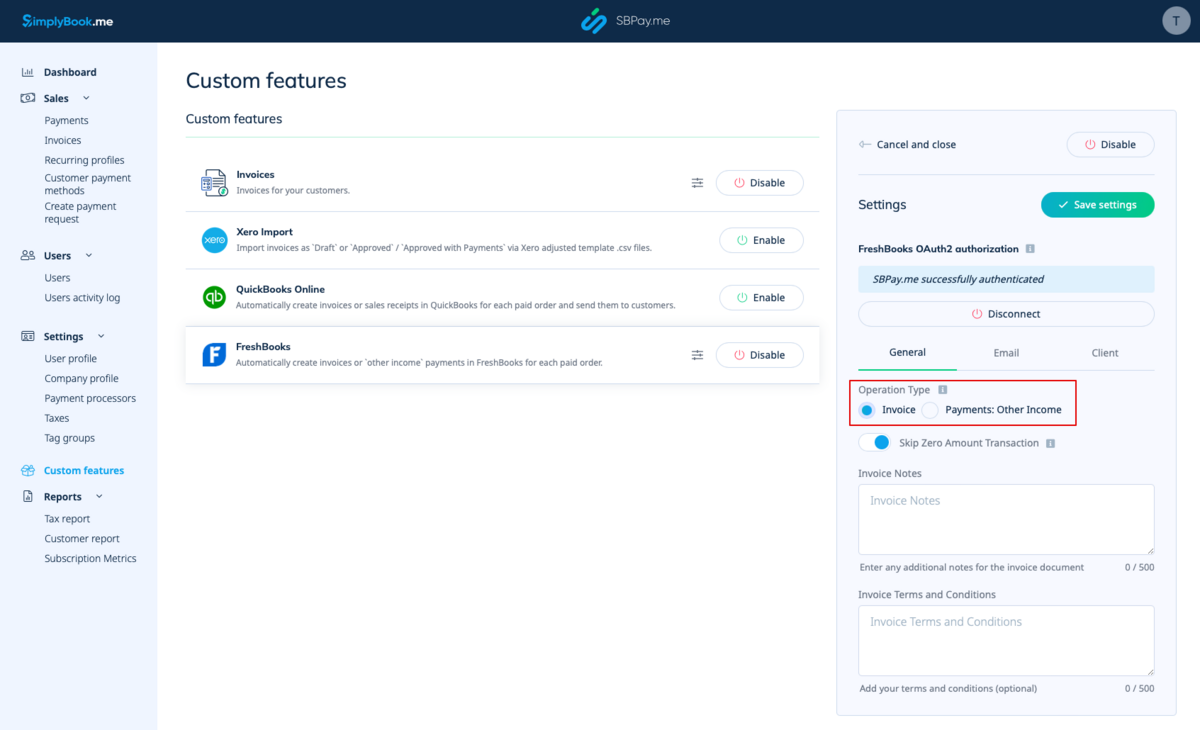
6. By default, the system is set to skip zero amount transactions so that they are not being sent to FreshBooks. For example, the transactions where a discount was applied and the resulting total is 0. You can maintain this setting if you don't require these records in FreshBooks. However, if it's crucial for your bookkeeping, you can disable this feature to include such transactions.
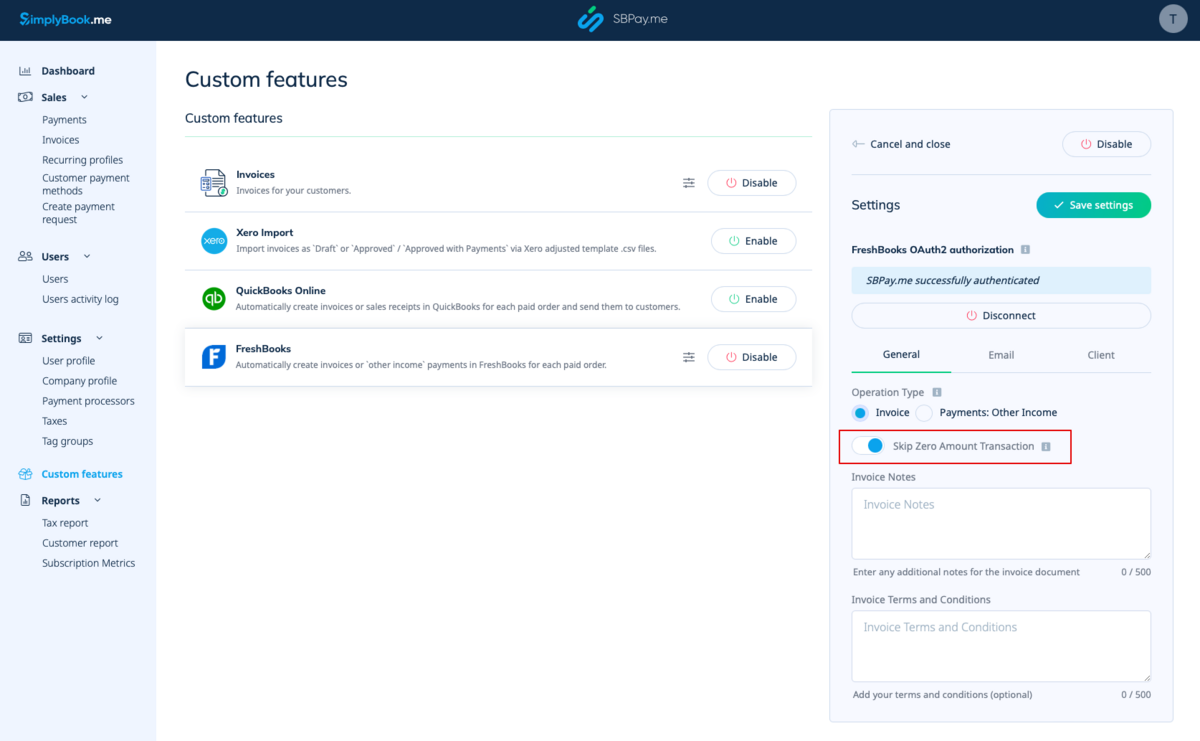
7. You can also include the Invoice Notes and the Invoice Terms and Conditions in the invoice document.
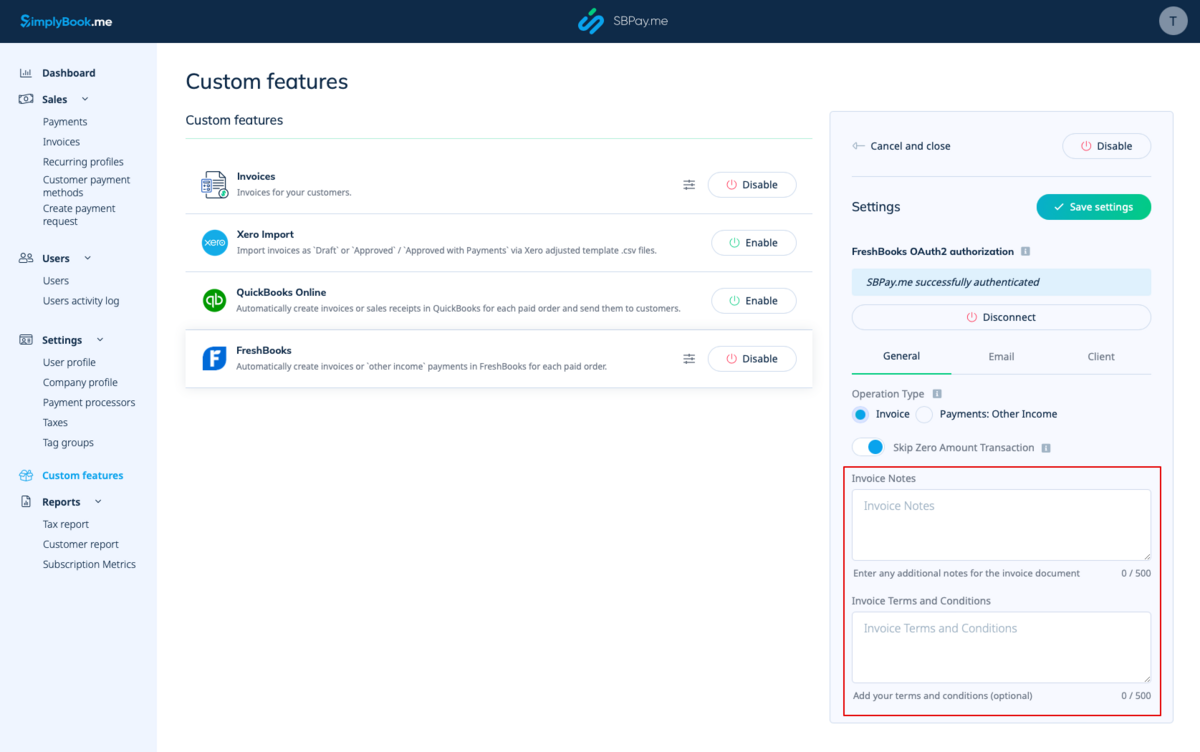
8. In the Email section you can disable or leave the Send Invoice option On. If enabled, you can specify the Invoice Email Subject as well as the Invoice Email Body. It is possible to add the supported variables to the email body which will be replaced with the actual information when being sent to the clients. If the email subject or body is not specified, the default FreshBooks template will be used.
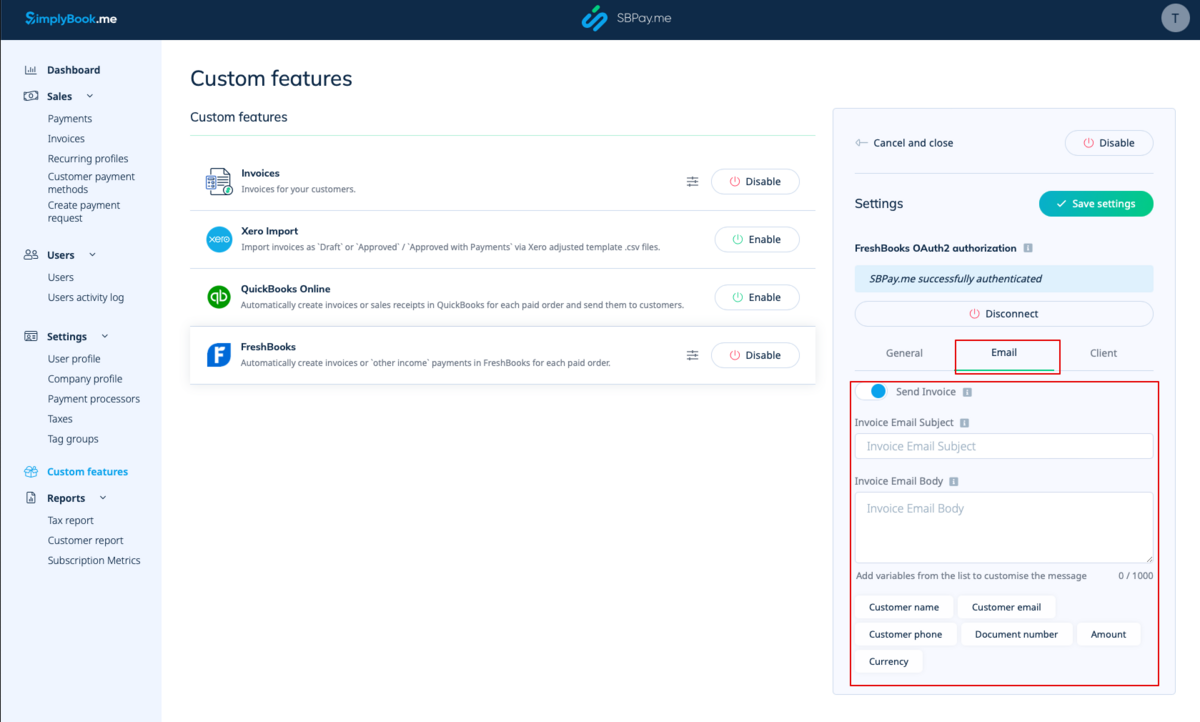
9. In the Client section you can adjust client information such as Last Name and Client Internal Note upon the creation of a new client entry in FreshBooks.
- - You have the option to activate the Client Last Name from SimplyBook.me Client Fields. This feature is useful if you have the corresponding custom feature enabled in the SimplyBook.me's account and set it for obtaining the last name of your clients.
- Ensure that you input the precise field name matching the one used in SimplyBook.me's Client Fields Custom Feature for the last name.
- - Client Internal Note option allows the addition of a personalized prefix to a client's internal note in FreshBooks. It's important to note that modifying the prefix won't affect existing FreshBooks clients. Only the new clients will be created in FreshBooks with the updated note. A client note is essential for the integration to work correctly. By default, the internal note includes SBPay.me, {CURRENCY}.
- You have the flexibility to change the SBPay.me prefix or exclude it. If omitted, only the currency will be appended to the client's note.