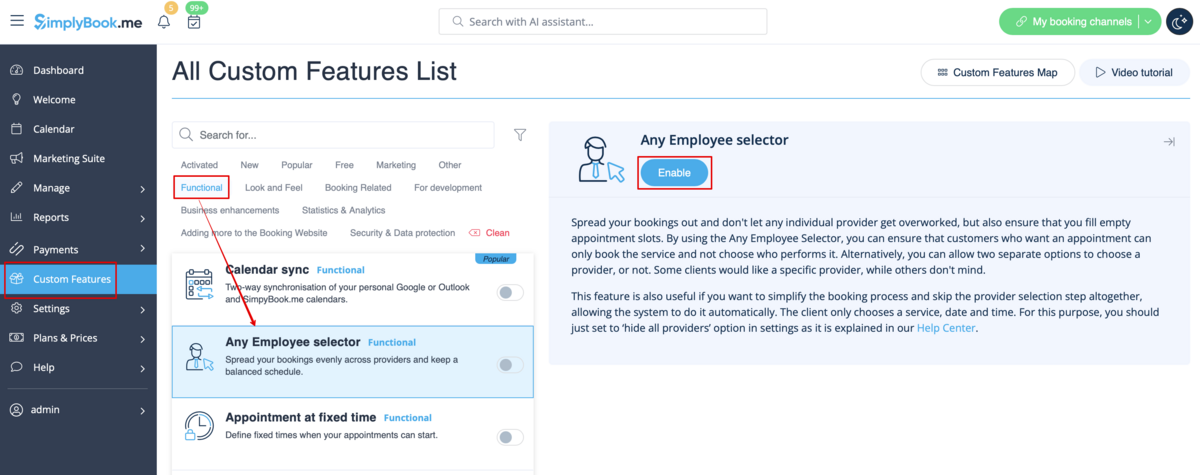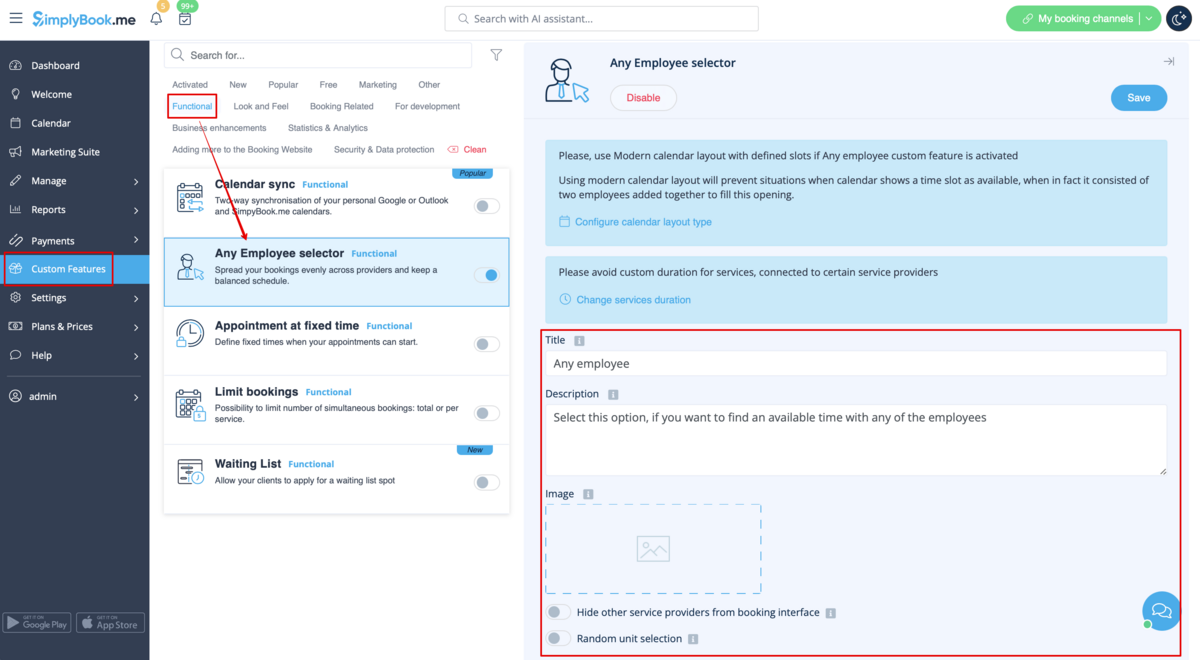Difference between revisions of "Any Employee Selector custom feature"
From SimplyBook.me
(Created page with "{{#seo: |title=Any Employee Selector Custom Feature - SimplyBook.me |titlemode=append |keywords=faq, frequently asked questions, booking software, appointment system questions...") |
|||
| (4 intermediate revisions by the same user not shown) | |||
| Line 1: | Line 1: | ||
| + | <languages/> | ||
| + | <translate> | ||
| + | </translate> | ||
{{#seo: | {{#seo: | ||
|title=Any Employee Selector Custom Feature - SimplyBook.me | |title=Any Employee Selector Custom Feature - SimplyBook.me | ||
| Line 4: | Line 7: | ||
|keywords=faq, frequently asked questions, booking software, appointment system questions, appointments online, calendar software, booking system, booking calendar, scheduling software, online appointment scheduling, online scheduling, setup, setup help, support, help content, any employee, any employee selector, hide providers, hide provider step, any provider, any performer | |keywords=faq, frequently asked questions, booking software, appointment system questions, appointments online, calendar software, booking system, booking calendar, scheduling software, online appointment scheduling, online scheduling, setup, setup help, support, help content, any employee, any employee selector, hide providers, hide provider step, any provider, any performer | ||
}} | }} | ||
| + | <translate> | ||
| + | <!--T:1--> | ||
<br> | <br> | ||
[[File:Any employee new icon.png |left]] | [[File:Any employee new icon.png |left]] | ||
| Line 11: | Line 16: | ||
<br><br> | <br><br> | ||
| − | [[File:Any employee | + | <!--T:2--> |
| + | [[File:Any employee client side view.png|1200px|border| center]] | ||
<br><br> | <br><br> | ||
'''You can also use this Custom Feature to:''' | '''You can also use this Custom Feature to:''' | ||
| Line 20: | Line 26: | ||
;How to use | ;How to use | ||
:1. Enable "Any Employee selector" custom feature in Custom features section. | :1. Enable "Any Employee selector" custom feature in Custom features section. | ||
| − | [[File:Any employee enable path.png | center]] | + | [[File:Any employee enable path redesigned.png|1200px| center|link=https://help.simplybook.me/images/0/05/Any_employee_enable_path_redesigned.png]] |
<br><br> | <br><br> | ||
| − | :2. | + | :2. Go to the settings on the right to adjust "Any employee" option title and description to your needs. |
| − | [[File:Any employee | + | [[File:Any employee setting s redesigned.png|1200px | center|link=https://help.simplybook.me/images/d/d9/Any_employee_setting_s_redesigned.png]] |
<br><br> | <br><br> | ||
:3. If you need to hide providers from the booking site and/or assign them randomly please check the corresponding boxes there. | :3. If you need to hide providers from the booking site and/or assign them randomly please check the corresponding boxes there. | ||
| − | |||
<br><br> | <br><br> | ||
| + | </translate> | ||
Revision as of 09:37, 2 August 2024
You can use this Custom Feature to add a service provider called "Any provider" to the booking page, and if the client chooses this provider, all times of available providers will show.
You can also use this Custom Feature to:
- Hide employee step on the booking page.
- Auto allocate any available provider for selected service randomly.
This way the client only chooses the service and the time so it simplifies the booking process.
- How to use
- 1. Enable "Any Employee selector" custom feature in Custom features section.
- 2. Go to the settings on the right to adjust "Any employee" option title and description to your needs.
- 3. If you need to hide providers from the booking site and/or assign them randomly please check the corresponding boxes there.