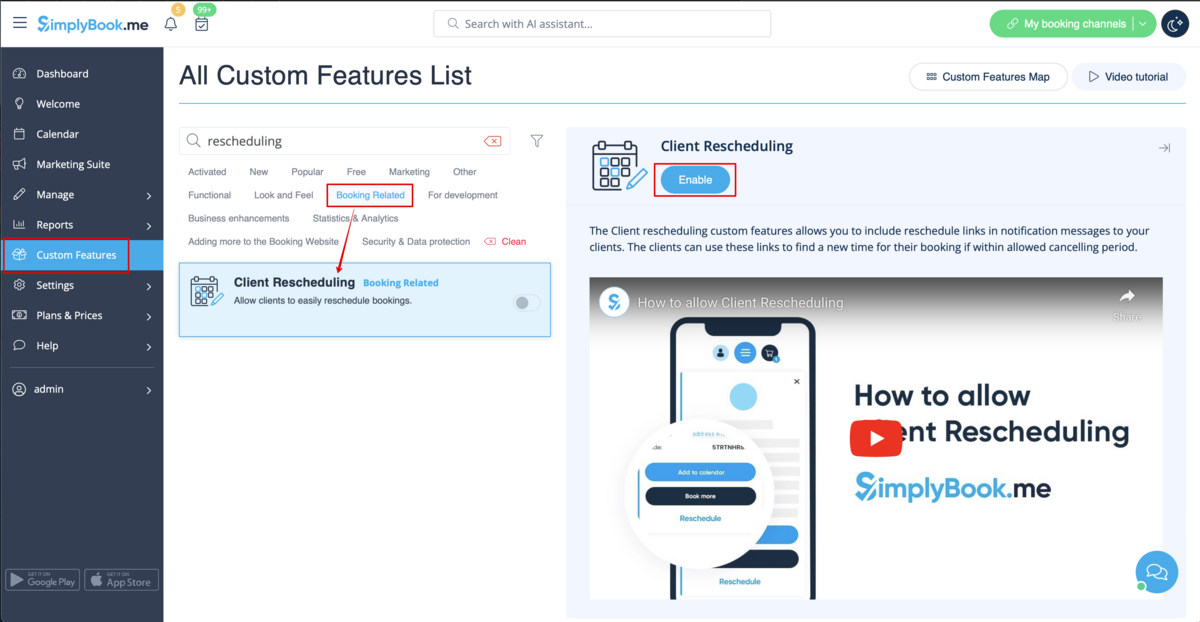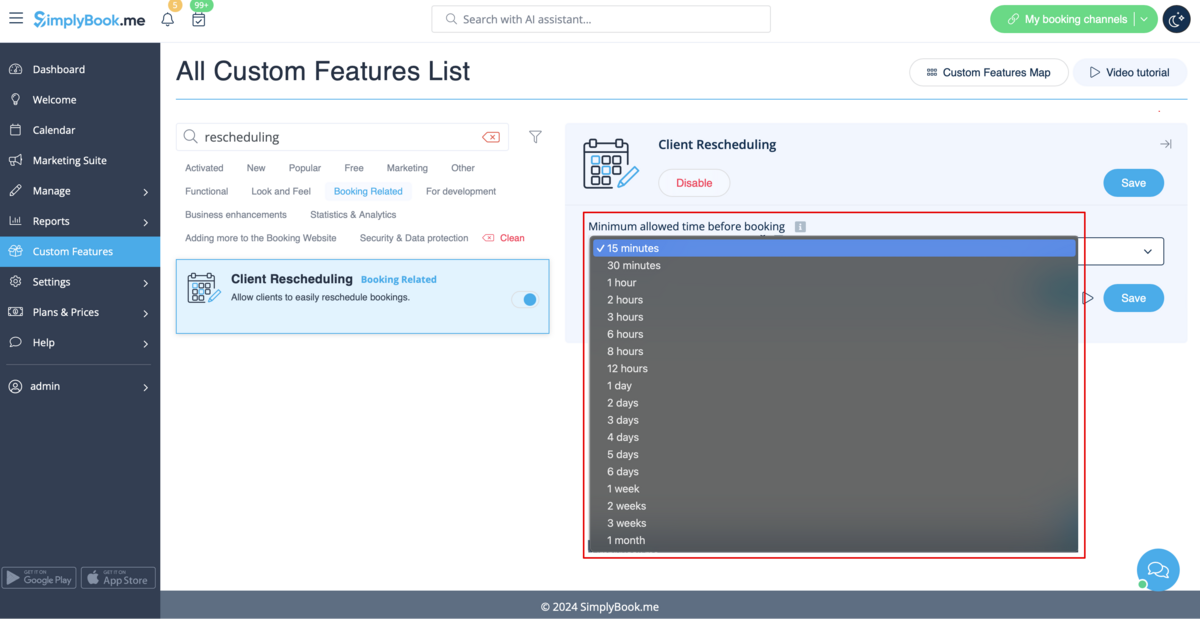Difference between revisions of "Client Rescheduling custom feature/de"
(Created page with "<br><br> left<br><br> Mit der individuellen Funktion "Kundentermin ändern" können Sie Links zur Umplanung in die Benachrichtigungsnachri...") |
|||
| (2 intermediate revisions by the same user not shown) | |||
| Line 11: | Line 11: | ||
Mit der individuellen Funktion "Kundentermin ändern" können Sie Links zur Umplanung in die Benachrichtigungsnachrichten für Ihre Kunden und eine Schaltfläche zur Umplanung auf der Buchungsseite einfügen. Die Kunden können diese Optionen nutzen, um eine neue Zeit für ihre Buchung zu finden, wenn sie innerhalb der erlaubten Umplanungszeit liegt. | Mit der individuellen Funktion "Kundentermin ändern" können Sie Links zur Umplanung in die Benachrichtigungsnachrichten für Ihre Kunden und eine Schaltfläche zur Umplanung auf der Buchungsseite einfügen. Die Kunden können diese Optionen nutzen, um eine neue Zeit für ihre Buchung zu finden, wenn sie innerhalb der erlaubten Umplanungszeit liegt. | ||
| − | |||
<br><br> | <br><br> | ||
| − | :<span style="background-color:#ffe9e9; padding:5px; border-radius:5px;">''' | + | :<span style="background-color:#ffe9e9; padding:5px; border-radius:5px;">'''Bitte beachten Sie!'''</span> |
| − | *<span style="background-color:#ffe9e9; padding:5px; border-radius:5px;"> | + | *<span style="background-color:#ffe9e9; padding:5px; border-radius:5px;">Die Kunden können nur das Datum und/oder die Uhrzeit des Termins ändern;</span> |
| − | *<span style="background-color:#ffe9e9; padding:5px; border-radius:5px;"> | + | *<span style="background-color:#ffe9e9; padding:5px; border-radius:5px;">Falls Sie die individuelle Funktion [[Special:MyLanguage/Any_Employee_Selector_custom_feature|Beliebiger Mitarbeiter]] aktiviert haben und diese während des Buchungsvorgangs verwendet wurde, wird der Dienstleister bei der Neuplanung von Seiten des Kunden nicht geändert. Wenn der Dienstleisterwechsel (oder die zufällige Auswahl) erforderlich ist, bitten Sie die Kunden, den Termin zu stornieren und neu zu buchen.</span> |
| − | *<span style="background-color:#ffe9e9; padding:5px; border-radius:5px;"> | + | *<span style="background-color:#ffe9e9; padding:5px; border-radius:5px;">Diese Funktion ist nicht mit der individuellen Funktion [[Special:MyLanguage/Approve_Bookings_custom_feature|Buchung annehmen]] kompatibel;</span> |
| − | *<span style="background-color:#ffe9e9; padding:5px; border-radius:5px;"> | + | *<span style="background-color:#ffe9e9; padding:5px; border-radius:5px;">Es ist nicht möglich, wiederkehrende Termine und Gruppentermine neu zu planen;</span> |
| − | *<span style="background-color:#ffe9e9; padding:5px; border-radius:5px;"> | + | *<span style="background-color:#ffe9e9; padding:5px; border-radius:5px;">Wenn [[Special:MyLanguage/Coupons_and_Gift_Cards_custom_feature|eine Geschenkkarte, ein Gutschein]] oder [[Special:MyLanguage/Membership_custom_feature|eine Mitgliedschaft]] während des ursprünglichen Buchungsvorgangs verwendet wurde, ist es nicht möglich, den Termin durch den Kunden zu verschieben;</span> |
| − | *<span style="background-color:#ffe9e9; padding:5px; border-radius:5px;"> | + | *<span style="background-color:#ffe9e9; padding:5px; border-radius:5px;">SomeEinige [[Special:MyLanguage/How_to_change_the_way_time_slots_are_shown|Kalenderlayouts]] ändern sich auf der Seite für die Neuplanung (flexibler Anbieter wird zu flexibel; moderner Anbieter wird zu modern; wöchentlicher Unterricht wird zu wöchentlichen Slots; täglicher Unterricht wird durch modern ersetzt).</span> |
<br><br> | <br><br> | ||
| − | ; | + | ;Verwendung |
| − | + | 1. Aktivieren Sie <span style="background-color:#d4f8e5; padding:5px; border-radius:5px;">die Kundenumplanung</span> auf Ihrer Seite für <span style="background-color:#d4f8e5; padding:5px; border-radius:5px;">individuelle Funktionen.</span> | |
| − | [[File: | + | [[File:Client rescheduling path redesigned.png|1200px|center|border|link=https://help.simplybook.me/images/0/0e/Client_rescheduling_path_redesigned.png]] |
<br><br> | <br><br> | ||
| − | + | 2. Wählen Sie in den Einstellungen <span style="background-color:#d4f8e5; padding:5px; border-radius:5px;">den gewünschten Zeitraum für die Einschränkung</span> der Neuplanung aus. | |
| − | [[File: | + | [[File:Client rescheduling settings redesigned2.png|1200px |border|center|link=https://help.simplybook.me/images/9/97/Client_rescheduling_settings_redesigned2.png]] |
<br><br> | <br><br> | ||
| − | + | 3. (optional) Fügen Sie die Variable <span style="background-color:#d4f8e5; padding:5px; border-radius:5px;">[reschedule_link]</span> zu den Kundenbenachrichtigungen in <span style="background-color:#d4f8e5; padding:5px; border-radius:5px;">Einstellungen</span> -> <span style="background-color:#d4f8e5; padding:5px; border-radius:5px;">E-Mail- und SMS-Einstellungen</span> (oder in den Einstellungen für [[Special:MyLanguage/Flexible_Notifications_custom_feature|flexible Benachrichtigungen]], wenn Sie benutzerdefinierte Vorlagen pro Dienstleistung/Dienstleister haben) hinzu. | |
| − | [[File: | + | [[File:Add rescheduling link to notifications redesigned.png|1200px|border|center|link=https://help.simplybook.me/images/0/0a/Add_rescheduling_link_to_notifications_redesigned.png]] |
<br><br> | <br><br> | ||
| − | + | 4. Als Ergebnis können die Kunden die Schaltfläche <span style="background-color:#d4f8e5; padding:5px; border-radius:5px;">Umplanen</span> auf der Seite <span style="background-color:#d4f8e5; padding:5px; border-radius:5px;">Meine Buchungen</span> oder den Link in den E-Mail-Benachrichtigungen verwenden. | |
[[File:Reschedule booking my bookings client side.png|border|center]] | [[File:Reschedule booking my bookings client side.png|border|center]] | ||
[[File:Reschedule booking slots selection client side.png|border|center]] | [[File:Reschedule booking slots selection client side.png|border|center]] | ||
<br><br> | <br><br> | ||
<br><br> | <br><br> | ||
| − | |||
Latest revision as of 11:57, 22 August 2024
Mit der individuellen Funktion "Kundentermin ändern" können Sie Links zur Umplanung in die Benachrichtigungsnachrichten für Ihre Kunden und eine Schaltfläche zur Umplanung auf der Buchungsseite einfügen. Die Kunden können diese Optionen nutzen, um eine neue Zeit für ihre Buchung zu finden, wenn sie innerhalb der erlaubten Umplanungszeit liegt.
- Bitte beachten Sie!
- Die Kunden können nur das Datum und/oder die Uhrzeit des Termins ändern;
- Falls Sie die individuelle Funktion Beliebiger Mitarbeiter aktiviert haben und diese während des Buchungsvorgangs verwendet wurde, wird der Dienstleister bei der Neuplanung von Seiten des Kunden nicht geändert. Wenn der Dienstleisterwechsel (oder die zufällige Auswahl) erforderlich ist, bitten Sie die Kunden, den Termin zu stornieren und neu zu buchen.
- Diese Funktion ist nicht mit der individuellen Funktion Buchung annehmen kompatibel;
- Es ist nicht möglich, wiederkehrende Termine und Gruppentermine neu zu planen;
- Wenn eine Geschenkkarte, ein Gutschein oder eine Mitgliedschaft während des ursprünglichen Buchungsvorgangs verwendet wurde, ist es nicht möglich, den Termin durch den Kunden zu verschieben;
- SomeEinige Kalenderlayouts ändern sich auf der Seite für die Neuplanung (flexibler Anbieter wird zu flexibel; moderner Anbieter wird zu modern; wöchentlicher Unterricht wird zu wöchentlichen Slots; täglicher Unterricht wird durch modern ersetzt).
- Verwendung
1. Aktivieren Sie die Kundenumplanung auf Ihrer Seite für individuelle Funktionen.
2. Wählen Sie in den Einstellungen den gewünschten Zeitraum für die Einschränkung der Neuplanung aus.
3. (optional) Fügen Sie die Variable [reschedule_link] zu den Kundenbenachrichtigungen in Einstellungen -> E-Mail- und SMS-Einstellungen (oder in den Einstellungen für flexible Benachrichtigungen, wenn Sie benutzerdefinierte Vorlagen pro Dienstleistung/Dienstleister haben) hinzu.
4. Als Ergebnis können die Kunden die Schaltfläche Umplanen auf der Seite Meine Buchungen oder den Link in den E-Mail-Benachrichtigungen verwenden.