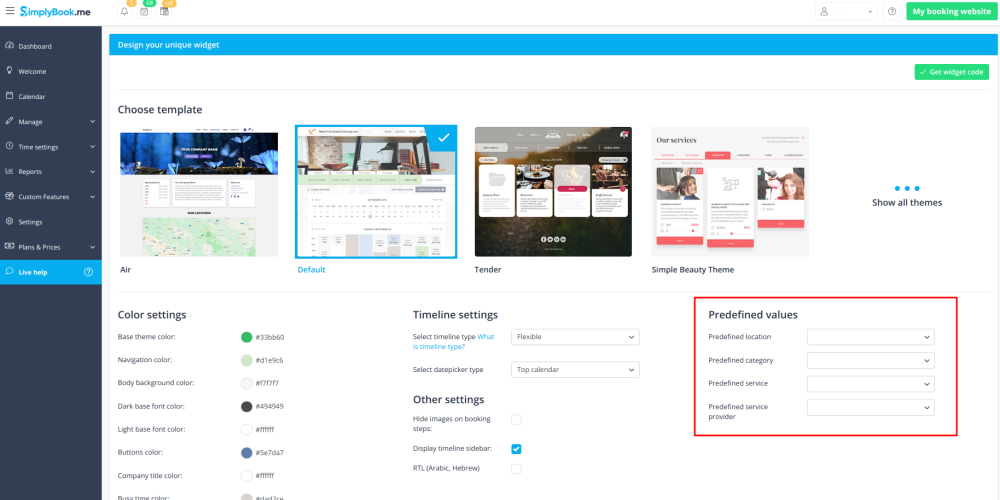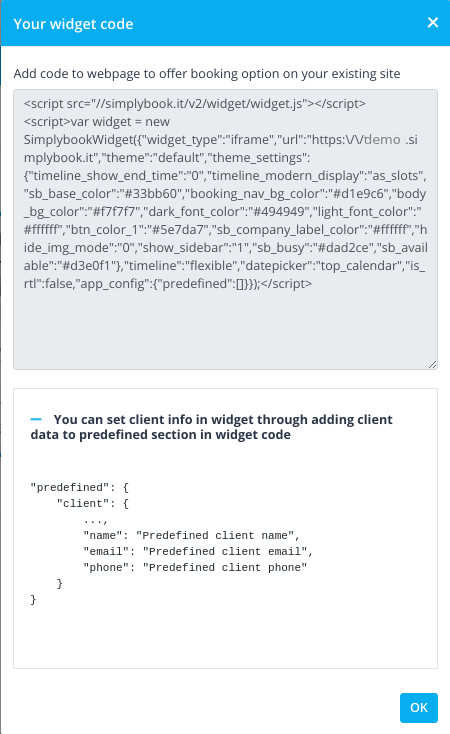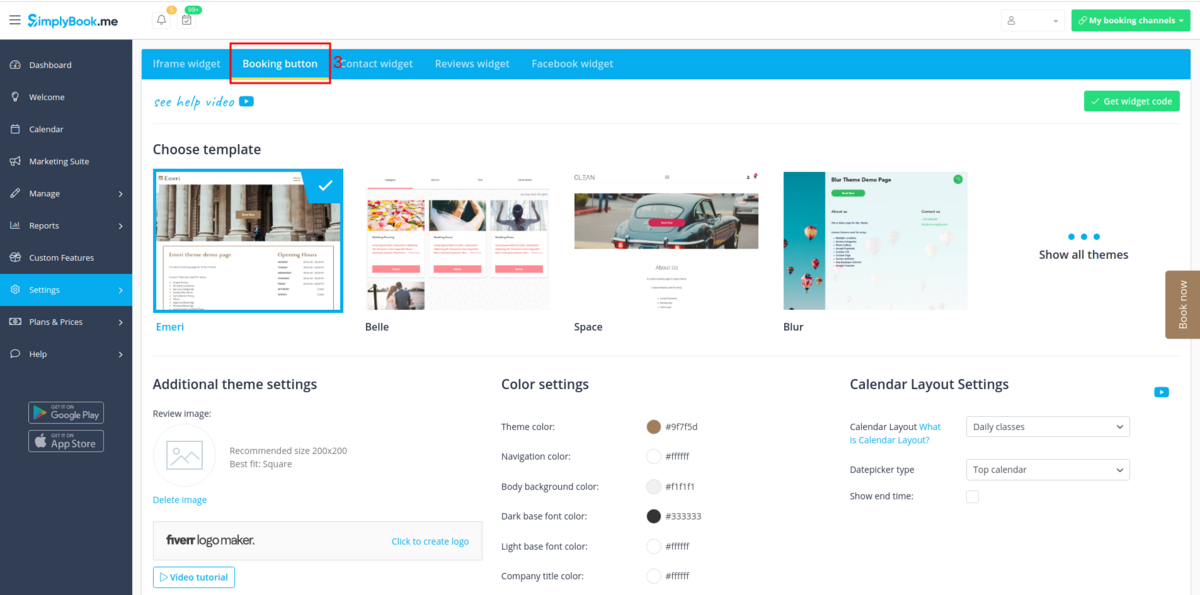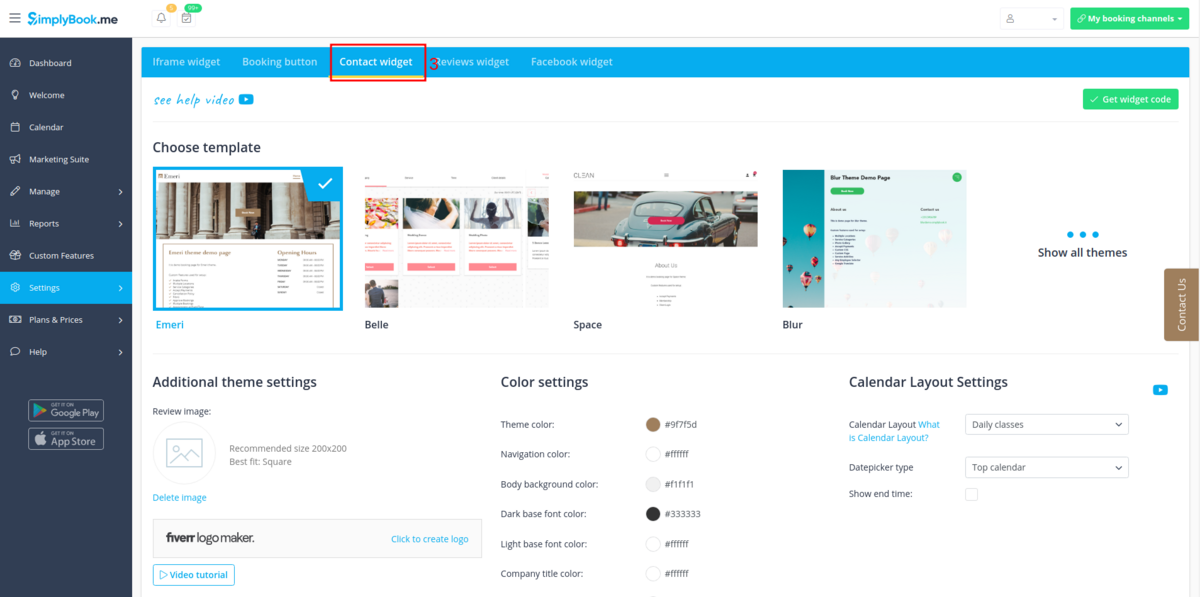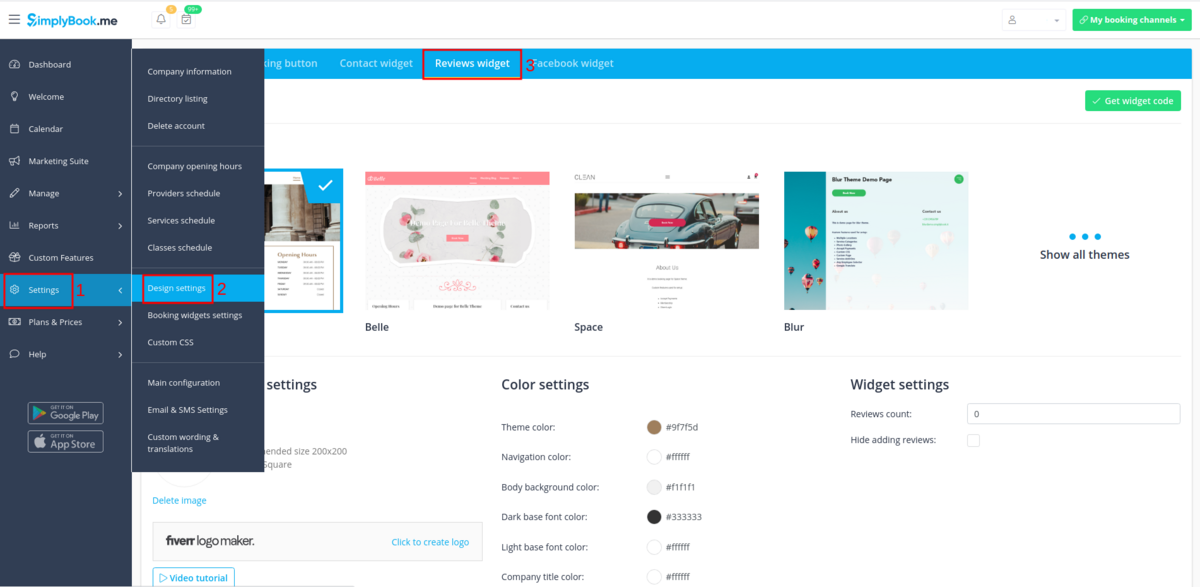Difference between revisions of "Widgets for your own website"
| Line 14: | Line 14: | ||
=iFrame Widget= | =iFrame Widget= | ||
<br><br> | <br><br> | ||
| − | :1. Take the iFrame code of your booking page in <span style="background-color:#d4f8e5; padding:5px; border-radius:5px;">Settings</span> -> <span style="background-color:#d4f8e5; padding:5px; border-radius:5px;"> | + | :1. Take the iFrame code of your booking page in <span style="background-color:#d4f8e5; padding:5px; border-radius:5px;">Settings</span> -> <span style="background-color:#d4f8e5; padding:5px; border-radius:5px;">Booking widgets settings</span> -> <span style="background-color:#d4f8e5; padding:5px; border-radius:5px;">iFrame widget</span> -> <span style="background-color:#d4f8e5; padding:5px; border-radius:5px;">Get widget code.</span> |
| − | [[File: | + | [[File:Booking widgets path new navigation.png|1200px | center]] |
<br><br> | <br><br> | ||
[[File:Create iframe widget.png | center]] | [[File:Create iframe widget.png | center]] | ||
| Line 46: | Line 46: | ||
<br> | <br> | ||
Now you can also create a widget for some particular client with his/her details already filled in. | Now you can also create a widget for some particular client with his/her details already filled in. | ||
| − | :1. Just select the widget type you need in <span style="background-color:#d4f8e5; padding:5px; border-radius:5px;">Settings</span> -> <span style="background-color:#d4f8e5; padding:5px; border-radius:5px;"> | + | :1. Just select the widget type you need in <span style="background-color:#d4f8e5; padding:5px; border-radius:5px;">Settings</span> -> <span style="background-color:#d4f8e5; padding:5px; border-radius:5px;">Booking widgets settings</span>, set the design and click on <span style="background-color:#d4f8e5; padding:5px; border-radius:5px;">Get widget code.</span> |
[[File:Create iframe widget.png | center]] | [[File:Create iframe widget.png | center]] | ||
<br><br> | <br><br> | ||
| Line 82: | Line 82: | ||
=Booking Button Widget= | =Booking Button Widget= | ||
<br><br> | <br><br> | ||
| − | :1. Take the booking button code of your booking page in <span style="background-color:#d4f8e5; padding:5px; border-radius:5px;">Settings</span> -> <span style="background-color:#d4f8e5; padding:5px; border-radius:5px;"> | + | :1. Take the booking button code of your booking page in <span style="background-color:#d4f8e5; padding:5px; border-radius:5px;">Settings</span> -> <span style="background-color:#d4f8e5; padding:5px; border-radius:5px;">Booking widget settings</span> -> <span style="background-color:#d4f8e5; padding:5px; border-radius:5px;">Booking button</span> -> <span style="background-color:#d4f8e5; padding:5px; border-radius:5px;">Get widget code.</span> |
| − | [[File:Booking button widget path | + | [[File:Booking widgets path new navigation.png|1200px | center]] |
| + | <br><br> | ||
| + | [[File:Booking button widget path step 3 new navigation.png|1200px|border|center]] | ||
<br><br> | <br><br> | ||
[[File:Create booking button widget v3.png | center]] | [[File:Create booking button widget v3.png | center]] | ||
| Line 112: | Line 114: | ||
[[File:Contact widget enable path new cf.png | center]] | [[File:Contact widget enable path new cf.png | center]] | ||
<br><br> | <br><br> | ||
| − | :2. Take the booking button code of your booking page in <span style="background-color:#d4f8e5; padding:5px; border-radius:5px;">Settings</span> -> <span style="background-color:#d4f8e5; padding:5px; border-radius:5px;"> | + | :2. Take the booking button code of your booking page in <span style="background-color:#d4f8e5; padding:5px; border-radius:5px;">Settings</span> -> <span style="background-color:#d4f8e5; padding:5px; border-radius:5px;">Booking widgets settings</span> -> <span style="background-color:#d4f8e5; padding:5px; border-radius:5px;">Contact widget</span> -> <span style="background-color:#d4f8e5; padding:5px; border-radius:5px;">Get widget code.</span> |
| − | [[File:Contact | + | [[File:Booking widgets path new navigation.png|1200px|border| center]] |
| + | <br><br> | ||
| + | [[File:Contact widget path step3 new navigation.png|1200px|border|center]] | ||
<br><br> | <br><br> | ||
[[File:Contact widget setup.png | center]] | [[File:Contact widget setup.png | center]] | ||
| Line 136: | Line 140: | ||
Wish to add reviews your clients leave on the booking page to your website?<br> | Wish to add reviews your clients leave on the booking page to your website?<br> | ||
Just follow these instructions: | Just follow these instructions: | ||
| − | :1. Please go to <span style="background-color:#d4f8e5; padding:5px; border-radius:5px;">Settings</span> -> <span style="background-color:#d4f8e5; padding:5px; border-radius:5px;"> | + | :1. Please go to <span style="background-color:#d4f8e5; padding:5px; border-radius:5px;">Settings</span> -> <span style="background-color:#d4f8e5; padding:5px; border-radius:5px;">Booking widgets settings</span> -> <span style="background-color:#d4f8e5; padding:5px; border-radius:5px;">Reviews widget.</span> |
| − | [[File:Reviews widget path | + | [[File:Reviews widget path new navigation.png|1200px | center]] |
<br><br> | <br><br> | ||
:2. On the page you will be able to select the theme, set colors, decide on the number of reviews you wish to display and whether you wish your clients to be able to add reviews using the widget. | :2. On the page you will be able to select the theme, set colors, decide on the number of reviews you wish to display and whether you wish your clients to be able to add reviews using the widget. | ||
Revision as of 09:23, 12 August 2021
iFrame Widget
- 1. Take the iFrame code of your booking page in Settings -> Booking widgets settings -> iFrame widget -> Get widget code.
- 2. Insert it to the HTML code <body> of your website (or any other place in your website platform designed for inserting HTML JavaScript iFrame code).
Please note! Different website builders/platforms may have various ways to add HTML code, you should check first whether your website supports inserting HTML JavaScript code.
- Here are tutorials for several popular website builders:
Widgets with predefined service, provider,category or location
This feature allows you to generate iframe code specifically for service, provider, category or location you have. For example, if you have 2 services A and B and you choose service A as predefined, the widget will open on that service, skipping the step of choosing the service. This feature may be useful if you need to display only certain services on a specific page on your website. The steps to generate the code are the same as above, only in the settings of the widget, choose the item you need to predefine.
Widgets with predefined client details
Now you can also create a widget for some particular client with his/her details already filled in.
- 1. Just select the widget type you need in Settings -> Booking widgets settings, set the design and click on Get widget code.
- 2. You will see a pop-up window with the code, click on the bottom part to get client code details.
- Please copy the main code, add bottom part to it(to predefined section) and replace Predefined client name, Predefined client email, Predefined client phone with the necessary client details.
- 3. You will get the code like this:
<script src="//simplybook.me/v2/widget/widget.js"></script>
<script>var widget = new SimplybookWidget({"widget_type":"iframe","url":"https:\/\/companyname.simplybook.me","theme":"belle","theme_settings":{"sb_base_color":"#FF6969","body_bg_color":"#ffffff","dark_font_color":"#494949","light_font_color":"#ffffff","sb_busy":"#dad2ce","sb_available":"#d3e0f1"},"timeline":"flexible","datepicker":"top_calendar","is_rtl":false,"app_config":{"predefined": {"client": {
"name": "Mary",
"email": "mary@gmail.com",
"phone": "+1234567890"
}}
}});</script>
- 4. As a result the details of this client will be pre-filled in the widget and there will be no need for client to provide them.
Widgets for Client Login, Packages, Memberships, Gift Cards
Please note! It currently works with iFrame widgets only and does not work with booking button and contact button widgets.
If you are using one or several of these features it may be necessary to add a widget that will allow your clients to use the option on your website.
It can be done in a simple way by adding of the corresponding "navigate" element to the widget code:
- Client Login - "navigate":"client/sign-in"
- Packages - "navigate":"packages"
- Memberships - "navigate":"membership"
- Gift Cards - "navigate":"gift-card"
Gift Cards widget code example:
<script src="//simplybook.it/v2/widget/widget.js"></script>
<script>var widget = new SimplybookWidget({"widget_type":"iframe","url":"https:\/\/demo.simplybook.it","navigate":"gift-card","theme":"default","theme_settings":{"timeline_show_end_time":"0","timeline_modern_display":"as_slots","sb_base_color":"#0cadef","display_item_mode":"block","booking_nav_bg_color":"#80d0f2","body_bg_color":"#f7f7f7","dark_font_color":"#494949","light_font_color":"#ffffff","btn_color_1":"#5e7da7","sb_company_label_color":"#ffffff","hide_img_mode":"0","show_sidebar":"1","sb_busy":"#dad2ce","sb_available":"#0cadef"},"timeline":"modern","datepicker":"inline_datepicker","is_rtl":false,"app_config":{"predefined":[]}});</script>
Booking Button Widget
- 1. Take the booking button code of your booking page in Settings -> Booking widget settings -> Booking button -> Get widget code.
- 2. Insert it to the HTML code <body> of your website (or any other place in your website platform designed for inserting HTML JavaScript iFrame code).
Please note! Different website builders/platforms may have various ways to add HTML code, you should check first whether your website supports inserting HTML JavaScript code.
- Here are tutorials for several popular website builders:
- Widgets with predefined service, provider, category or location.
This feature allows you to generate iframe code specifically for service, provider, category or location you have. For example, if you have 2 services A and B and you choose service A as predefined, the widget will open on that service, skipping the step of choosing the service. This feature may be useful if you need to display only certain services on a specific page on your website. The steps to generate the code are the same as above, only in the settings of the widget, choose the item you need to predefine.
Booking and Contact Button Widget
- 1. Enable Contact Widget in Custom Features -> For Development.
- 2. Take the booking button code of your booking page in Settings -> Booking widgets settings -> Contact widget -> Get widget code.
- 3. Insert it to the HTML code <body> of your website (or any other place in your website platform designed for inserting HTML JavaScript iFrame code).
Please note! Different website builders/platforms may have various ways to add HTML code, you should check first whether your website supports inserting HTML JavaScript code.
- Here are tutorials for several popular website builders:
Reviews Widget
Wish to add reviews your clients leave on the booking page to your website?
Just follow these instructions:
- 1. Please go to Settings -> Booking widgets settings -> Reviews widget.
- 2. On the page you will be able to select the theme, set colors, decide on the number of reviews you wish to display and whether you wish your clients to be able to add reviews using the widget.
- 3. And now, when design is set, just click on Get widget code button, copy the code and insert it to your website to the desired place.
Congratulations! Widget is now ready, your reviews will be published and updated on your website!